GIFs are an ideal file type to share quickly and easily online, in messages, and more. Capture facial expressions, actions, or artistic time lapses, and export the clip as a GIF for easy viewing across online platforms.
With Pinnacle Studio 23 and higher, you can now create and export videos as animated GIFs to ensure your perfect time lapses and reactions are customized to perfection!
Thanks for watching! We hope you found this tutorial helpful and we would love to hear your feedback in the Comments section at the bottom of the page.
Download a FREE 15-day trial and discover all the essential and advanced video editing features that Pinnacle Studio delivers to make your videos look their best.
What’s New in Pinnacle Studio
Capture, Import and Export
Intermediate and Advanced Editing Techniques
Featured products
 Pinnacle Studio 26 Ultimate
Pinnacle Studio 26 Ultimate
 Studio Backlot Membership
Studio Backlot Membership
 Pinnacle Studio 26
Pinnacle Studio 26
 Vision FX 2.0
Vision FX 2.0
Exporting Video as an Animated GIF
Once your video is ready for export, click on the Export tab to open the Export Settings.
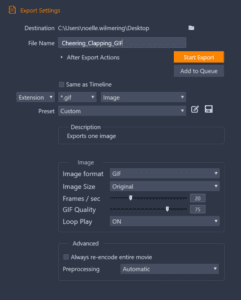
Select Extension from the dropdown menu below the Same as Timeline checkbox, then select GIF from the dropdown menu that appears to the right.
You can now choose from the preset options for file size in the Preset dropdown, or select Custom to fine tune your GIF export with precision by exploring additional resolution options, enabling/disabling automatic loop play, or even adjusting the desired frames per second.
Note: Generally, GIFs are intended to be as small of a file size as possible to ensure it is easy to share, and quick to load on both phones and computers. Usually, preserving image quality is not as important with the emotion or reaction GIFs are intended to convey, so you’ll likely select from a smaller preset option. However, if your use case requires you to preserve detail and clarity, you can maintain the GIF at its original size with the GIF Original preset.
Download a FREE 15-day trial and discover all the essential and advanced video editing features that Pinnacle Studio delivers to make your videos look their best.

