The split, cut and trim tools in VideoStudio make it easy to remove segments from the beginning, middle or end of your video clips. In this tutorial we will show you how to split and cut clips, how to trim portions from the beginning or end, and how to use the Multi-Trim feature to break down a clip into multiple segments.
Thanks for watching! You will find a written version of this tutorial below, and a printable PDF copy to download on the Download resources tab above.
Download a FREE 30-day trial and turn your best moments and life experiences into unique movies with this easy and fun video editor packed with intuitive tools and creative effects.
Download these free resources:
Written Tutorial (PDF, 411 KB)
VideoStudio User Guides and Help files
For VideoStudio X9 to 2023, languages include English, Deutsch, Français, Italiano, Nederlands, 简体中文, 繁體中文, 日本語
What’s new in VideoStudio
Beginner VideoStudio tutorials
Featured products
 VideoStudio Pro 2023
VideoStudio Pro 2023
 Studio Backlot Membership
Studio Backlot Membership
 VideoStudio Ultimate 2023
VideoStudio Ultimate 2023
 Vision FX 2.0
Vision FX 2.0
How to split, cut and trim video clips
In this tutorial, I’ll teach you how easy it is for you to split, cut and trim your video clips to remove segments of a video from the beginning, middle or end.
Click on any of the images below to view full-size.
How to split and cut video
On the timeline, drag your playhead to the part of the clip that you want to split into two different segments.
- Click on the clip that you want to split.
- Click on the Split Clip (scissors) icon below the preview pane and the video clip will split into two different segments.
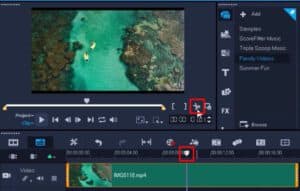
Now you can drag the segments along the timeline if you want to reposition the clips or add a photo or other type of media in between.
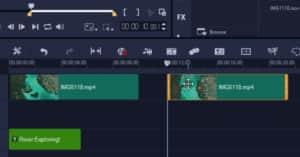
To make a second split in your video in order to cut out a section of the video, repeat this process again.
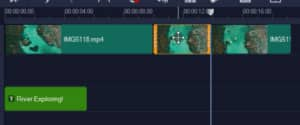
To cut out the clip in the middle, click on the clip then press the Delete key on your keyboard or right-click on the clip and then select Delete from the dropdown menu.
Now you can click and drag the remaining clips to push both segments together.
- Alternatively, right-click on the gap between the segments and select Remove Gap from the dropdown menu to close the gap between the segments.
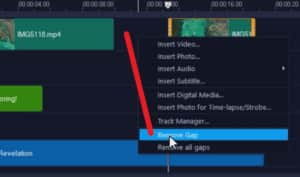
Note: Make sure that you have highlighted the clip that you want to split by clicking on it in the timeline. If you don’t select the clip, when you click on the Split Clip icon it will split all clips that you might have on other tracks such as overlays, titles and audio.
How to trim clips
You can trim portions from the beginning or end of your video clips.
- Highlight your cursor over the edge of the clip you want to trim until you see an arrow icon pop up.
- Left-click and drag in the direction that you want to trim your clip.
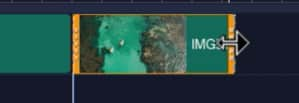
How to use the Multi-Trim Video feature
The Multi-Trim Video feature is another method for breaking down a clip into multiple segments. This is a great feature if you have a long video you’re editing and want to extract a few specific clips from it.
To access the Multi-Trim Video feature:
- Right-click on the video you want to break down and select Multi-Trim Video from the dropdown menu.
- Or you can double-click on the clip and then click on Multi-Trim Video in the Edit panel.
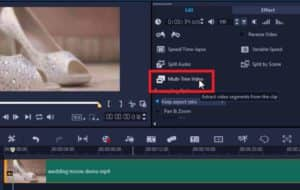
Press Play under the preview pane to preview your video or drag the playhead until you reach the part of the video that you want to use as the beginning frame of the first segment.
- Click the Set Mark-In
- Then drag the playhead to the point where you want the segment to end.
- And then click Set Mark-Out
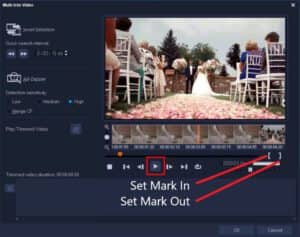
After you do this, the extracted clip will be highlighted in orange. You can shorten or lengthen the segment by clicking and dragging the edges of the orange box.
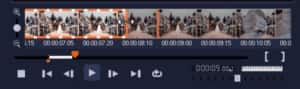
Repeat this process to extract the other clips you want. The extracted clips will be added separately in a section at the bottom of the dialog box.
- Click Play Trimmed Video to preview what your new video looks like with these extracted clips.
- Click OK when you are happy with your new video.
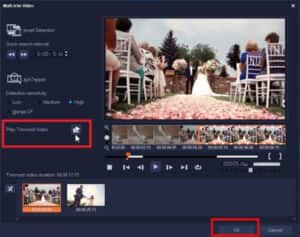
Your original video on the timeline will be replaced by the new separate clips that you have extracted from it.
These segments are independent, which means you can move them around on the timeline, add other media between them, or add a nice transition.

And now you’re ready to start editing and perfecting your videos!
Download a FREE 30-day trial and turn your best moments and life experiences into unique movies with this easy and fun video editor packed with intuitive tools and creative effects.

