Many cameras allow users to shoot High-Definition (HD) footage, for crisp, high-quality video. Ultra HD is four times higher than the standard High-Definition resolution of 1080p (1920 x 1080 pixels). This tutorial will show you how to maximize your high definition footage in VideoStudio Pro.
Thanks for watching! We hope you found this tutorial helpful and we would love to hear your feedback in the Comments section at the bottom of the page. You will find a written version of this tutorial below, and a printable PDF copy to download on the Download Resources tab above.
Download a FREE 30-day trial and turn your best moments and life experiences into unique movies with this easy and fun video editor packed with intuitive tools and creative effects.
Intermediate and Advanced Techniques
What’s New in VideoStudio
Overlays and Templates
Featured products
 VideoStudio Pro 2023
VideoStudio Pro 2023
 Studio Backlot Membership
Studio Backlot Membership
 VideoStudio Ultimate 2023
VideoStudio Ultimate 2023
 Vision FX
Vision FX
Prepare VideoStudio for Ultra High-Definition Editing
Before you begin, you may want to configure some settings in VideoStudio that will help you optimize the performance of your system when dealing with High-Definition videos.
1. On the Settings menu, click on Preferences.
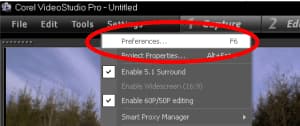
2. Go to the Performance tab and enable Smart Proxy. This will create a copy of your HD video file with a much lower resolution, so that when you edit and preview your HD video, the video with lower resolution (or what is called a proxy file) will be used as a substitute for the original HD video. Smart Proxy allows for a smoother and faster editing experience when working with HD files.
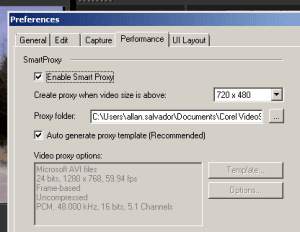
3. Next, enable the Hardware Decoder and Hardware Encoder accelerations to perform much faster processing when editing and exporting your project into a new video format.
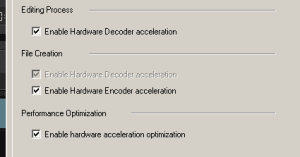
4. Enable the Performance Optimization as well. If your computer doesn’t support these settings, you will see the hardware acceleration options grayed out.
5.Click on OK when done.
Create an Ultra HD (4K resolution) Project
1. Now, start creating your Ultra HD (4K) video by going to Settings > Project Properties.
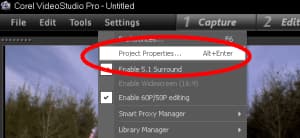
2. From the Edit file format drop-down list, select Microsoft AVI files and then click on the Edit button.
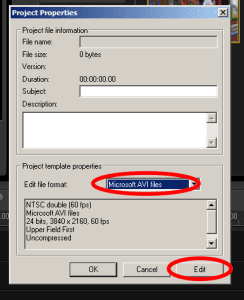
3.On the Project Options dialog box, go to the General tab and enter the following settings:
a. Data Track: Audio and Video
b. Frame rate: 59.94 fps
c. Frame Type: Frame-based
d. Frame size: 3840×2160
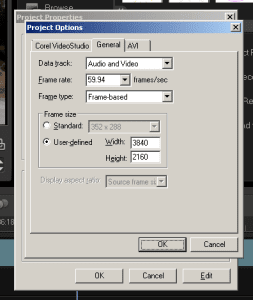
4. Click on OK 3 times when done.
5. From the Library panel, select an HD video file and drag it into the Timeline.
6. When youre ready to export your Ultra HD (4K) project, go to the Share step and choose the format that you would like to export your project as. For this example, go to Create Video File and select Ultra HD (4K) > AVC (3840 x 2160, 60p).
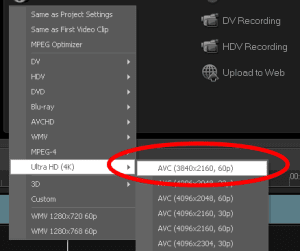
7. Name your project and click Save. VideoStudio will start rendering your project.
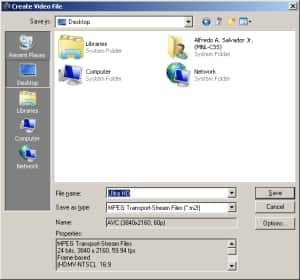
8. Once your project has been rendered, the video will be placed in your library and will start playing in the Preview panel.
And that’s how you create an Ultra HD (4K) video in Corel VideoStudio Pro X6.
Download a FREE 30-day trial and turn your best moments and life experiences into unique movies with this easy and fun video editor packed with intuitive tools and creative effects.


Reader Interactions