Imagine you’ve just gone on a summer vacation and want to show the route you took on a map from destination to destination as an intro to your vacation video. Using the proDAD RotoPen filter in VideoStudio Ultimate, you can animate an object or image such as a vehicle along a set path. In this tutorial, we’ll show you how to apply and customize a travel route, and how to add multiple paths to the same map image. You can also use the RotoPen filter to add animated pen effects to your video footage, illustrate with light, or apply animated effects to anything you can imagine!
NOTE: If the proDAD RotoPen filter is not included in your media library, you can download it from the Welcome Screen inside VideoStudio. Click on the Store tab and filter by “Free” and you’ll see a list of bonus creative content that is available for VideoStudio Ultimate users.
Thanks for watching! We hope you found this tutorial helpful and we would love to hear your feedback in the Comments section at the bottom of the page. You will find a written version of this tutorial below, and a printable PDF copy to download on the Download Resources tab above.
Download a FREE 30-day trial and turn your best moments and life experiences into unique movies with this easy and fun video editor packed with intuitive tools and creative effects.
Download these free resources:
Written Tutorial (PDF, 900 KB)
VideoStudio User Guides and Help files
For VideoStudio X9 to 2023, languages include English, Deutsch, Français, Italiano, Nederlands, 简体中文, 繁體中文, 日本語
Intermediate and Advanced Techniques
What’s New in VideoStudio
Overlays and Templates
Featured products
 VideoStudio Pro 2023
VideoStudio Pro 2023
 Studio Backlot Membership
Studio Backlot Membership
 VideoStudio Ultimate 2023
VideoStudio Ultimate 2023
 Vision FX
Vision FX
Mapping Routes with proDAD Rotopen
Imagine you’ve just gone on a summer vacation and want to show the route you took on a map from destination to destination as an intro to your vacation video. Using the proDAD RotoPen filter in VideoStudio Ultimate, you can animate an object or image such as a vehicle along a set path on a map image.
Accessing the proDAD Rotopen filter
Drag the image or video you want to use as a background onto the Video Track on the Timeline.
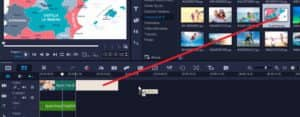
Click on the FX Filters tab and scroll down to RotoPen.
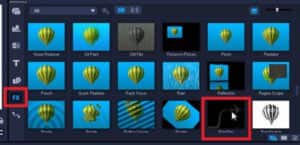
Click on the RotoPen filter and drag it overtop of your map image on the timeline.

The default filter is an airplane flying over the map on a set path. To modify the filter, double-click on the video clip or image, which will bring up the Effect tab. Select RotoPen and then click Customize Filter.

A dialog box will pop up, allowing you to create a custom path. With the yellow curser, you can hold down with your left mouse button to draw the path.

Draw your path on your background image or video and let go of your mouse once finished. A preview box will pop up on the bottom left of your screen showing your new path.

Click on Next to go to the Symbol and Design options. Then click on Style under the Path tab and choose a new path color or design.
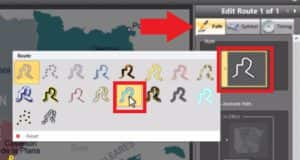
The preview box will pop up again to show you what your new style selection will look like. Click on the Symbol tab and click on the box below Traveler Symbol. Here you can choose from a number of options including a plane, bike or boat.
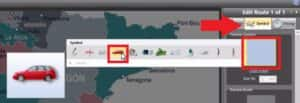
If you want to choose your own symbol or image, you can click on Load Image to upload an image from your computer.
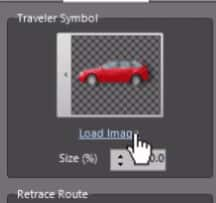
Now you can see your new symbol following the path in the preview pane. To adjust the way the symbol moves along the path, go to Retrace Route and click on the box.
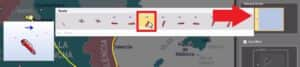
Hover your mouse over the different options and it will show you how your chosen symbol will follow the path and also the direction the car or symbol will face. Choose your desired option and then click Apply.
To adjust the speed of the animation:
You can increase the duration of your video clip or image by clicking on your media and extending the clip length by several seconds.
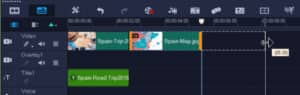
Press Play on the preview pane and you’ll see that the animation moves slower along the set path throughout the duration of the clip.
How to add multiple paths:
Double click on the clip on your timeline once again, select RotoPen then click Customize Filter.
You’ll see the original path is still showing over the image. To make a new path, press down on the left mouse button once and drag to create your new path.

Click Next then click on the new path you want to customize. Now you can adjust your style options following the same guidelines you used above to create your first path, then click Apply.

You can preview your clip and you’ll see your first path will play out followed by the second path you created. Now you have a cool animation to showcase your summer vacation route!

Download a FREE 30-day trial and turn your best moments and life experiences into unique movies with this easy and fun video editor packed with intuitive tools and creative effects.


Comments (4)
Reader Interactions
Comments
I purchased the VideoStudio Ultimate 2022 and can’t locate the Rotopen (FX) feature. Videostudio going back to 2017 had the feature. Where can it be found on this year’s Videostudio 2022?
Hi Thomas,
You can download the proDAD Rotopen from the Store section of the welcome screen. If you check “free” on the “filter by” list it should be easy for you to find. As the amount of extra media and content keeps growing in size, many of these items were placed in the Store section to make the download and installation of the editing suite faster.
Hope this helps!
The Discovery Center team
I have Corel VideoStudio Ultimate 2022 but it doesn’t have Rotopen. I also can’t find Rotopen in the store.
https://shop.learn.corel.com/search?x=0&y=0&q=roto
How do I get Rotopen? Please provide link.
Hi David,
You can download the proDAD Rotopen free from the Welcome Screen inside VideoStudio. Click on the Store tab and filter by “Free” and you’ll see a list of bonus creative content that is available for VideoStudio Ultimate users. Thanks for bringing this to our attention – we’ll add a note on the tutorial page with this information.
Best regards,
The Discovery Center team