Transitions are a simple yet effective way to add visual appeal and make your videos look polished and professional. In this tutorial, we’ll show you how to add transitions to make moving from one clip to the next more dynamic and interesting than a simple hard cut. You’ll also learn how you can customize transitions to get exactly the look you want.
NEW in VideoStudio 2023: Parallax, Split, and Instant Color Transitions
NEW in VideoStudio 2022: Camera Movement Transitions
Download a FREE 30-day trial and turn your best moments and life experiences into unique movies with this easy and fun video editor packed with intuitive tools and creative effects.
Download these free resources:
Written tutorial (PDF, 748 KB)
VideoStudio User Guides and Help files
For VideoStudio X9 to 2023, languages include English, Deutsch, Français, Italiano, Nederlands, 简体中文, 繁體中文, 日本語
What’s New in VideoStudio
Beginner VideoStudio Tutorials
Effects, Filters and Transitions
Featured products
 VideoStudio Pro 2023
VideoStudio Pro 2023
 Studio Backlot Membership
Studio Backlot Membership
 VideoStudio Ultimate 2023
VideoStudio Ultimate 2023
 Vision FX 2.0
Vision FX 2.0
Adding and Customizing Transitions in VideoStudio
Transitions are a simple yet effective way to add visual appeal and make your videos look polished and professional. In this tutorial, we’ll show you how to add transitions to make moving from one clip to the next more dynamic and interesting than a simple hard cut. You’ll also learn how you can customize transitions to get exactly the look you want.
In this tutorial, we’re using VideoStudio 2023, which has some new transition types and customization options. But the basic workflows for transitions are the same across most versions of VideoStudio.
How to Add a Transition
We’ve got a timeline with some footage already organized, so let’s add some transitions. To see all the transitions included in VideoStudio, click the Transitions icon in the media library.
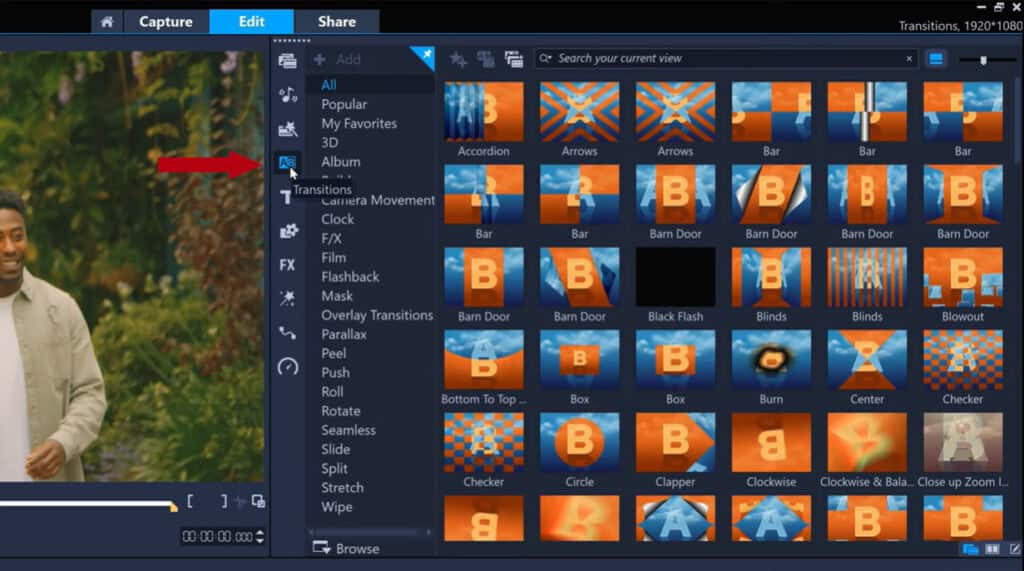
If you mouse over a transition, you can see a short animation that shows you the effects that that transition will have. You can also click on the transition and then press Play to play it in the preview window.
Let’s use the most basic transition first, which is a simple Crossfade blending two clips together. Just drag and drop the transition from the media library onto the timeline where two clips meet.
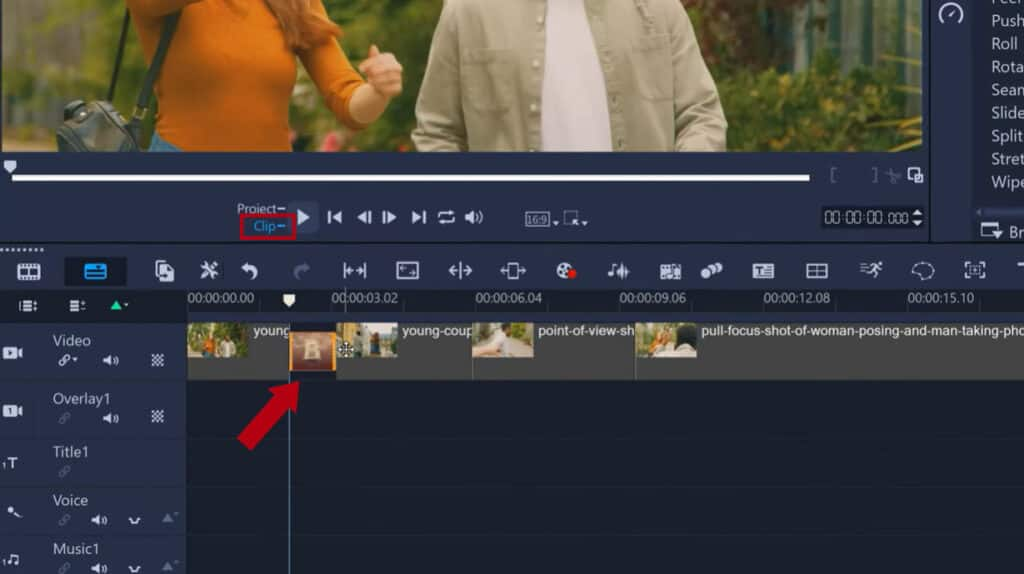
We can press Play and because Clip Play is automatically selected, just the transition will play so that we can see how it looks.
Adjusting Transition Length
The length of a transition can be adjusted by dragging the edge of the transition clip on the timeline. When a transition length is increased, we can see that the total length of the whole edit is reduced, as clip A and B are now overlapping more. And if we do the reverse and decrease the length of the transition, we can see that clips A and B now overlap less and the whole edit increases in length.
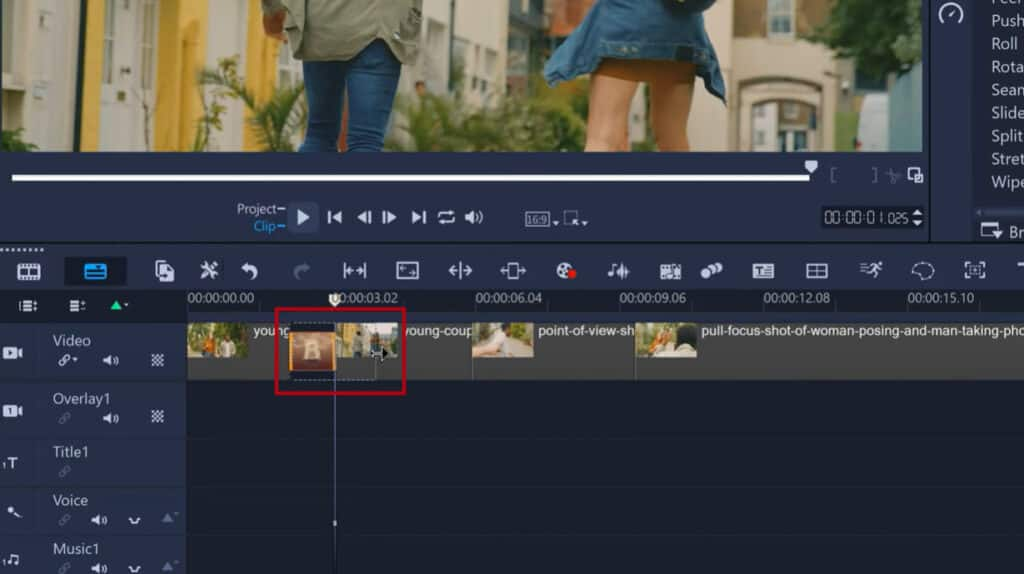
Choosing a Transition Style
Transitions are sometimes most effectively used to accentuate the contents of both clips. At our next transition point, clip B starts with the subject in the frame running, so it might be good to apply the Run and Stop transition here.
We can see from the animation preview that this transition ends with a judder which could pair well with the handheld camera movements in clip B.
Similarly, we have a clip that ends with the subject throwing her arms up in the air as she poses for a photograph. And the next clip starts with her in a similar pose.
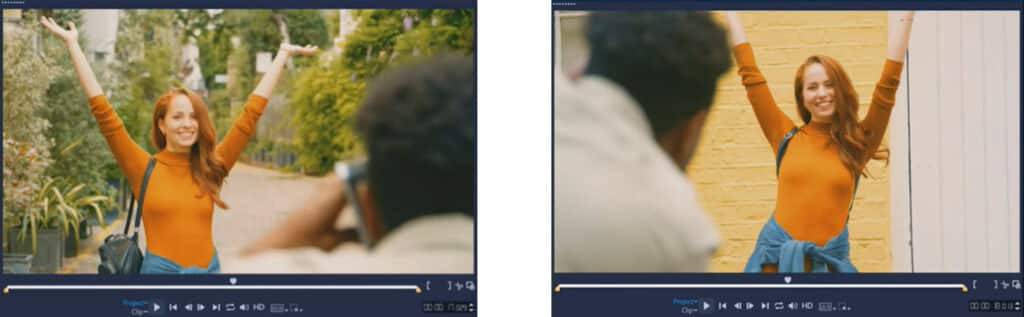
A transition such as the Camera Movements transition Towards the Top could accentuate this movement with her arms. And if we reduce the length of this transition, it seems to accentuate the effect even more.
TIP: if you’re not sure which transitions you want to use, click the Apply random effects icon at the top of the media library and VideoStudio will automatically add a different transition between each clip.
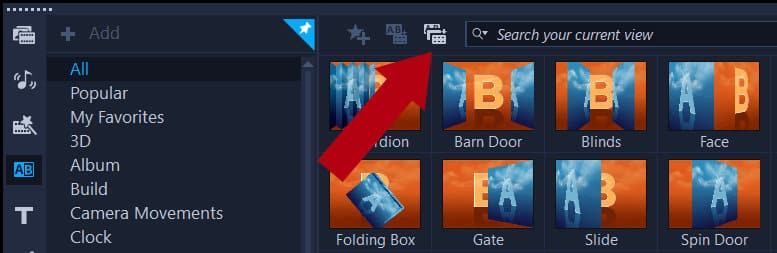
If you want to replace a transition, drag and drop a new transition on top of the existing transition on the timeline.
If you want to delete a transition, select the transition on the timeline and press the Delete key, or right-click on a transition on the timeline and select Delete.
How to Customize a Transition
Some transitions, such as the Side Wipe transition, have optional controls that can be customized to get exactly the look that you want. Double-click a transition on the timeline and this will bring up the Options panel that has customization options specific to that transition.
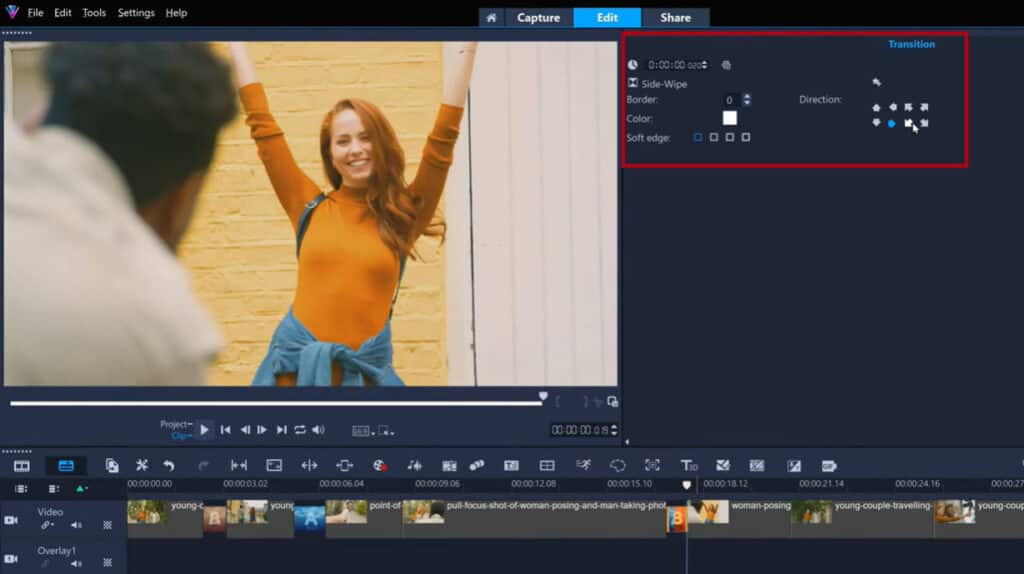
For example, with the Side Wipe transition we can change the Direction that this transition zooms or wipes from. We can also choose varying degrees of Soft Edge of the wipe or add a Border with the exact thickness and color that we want.
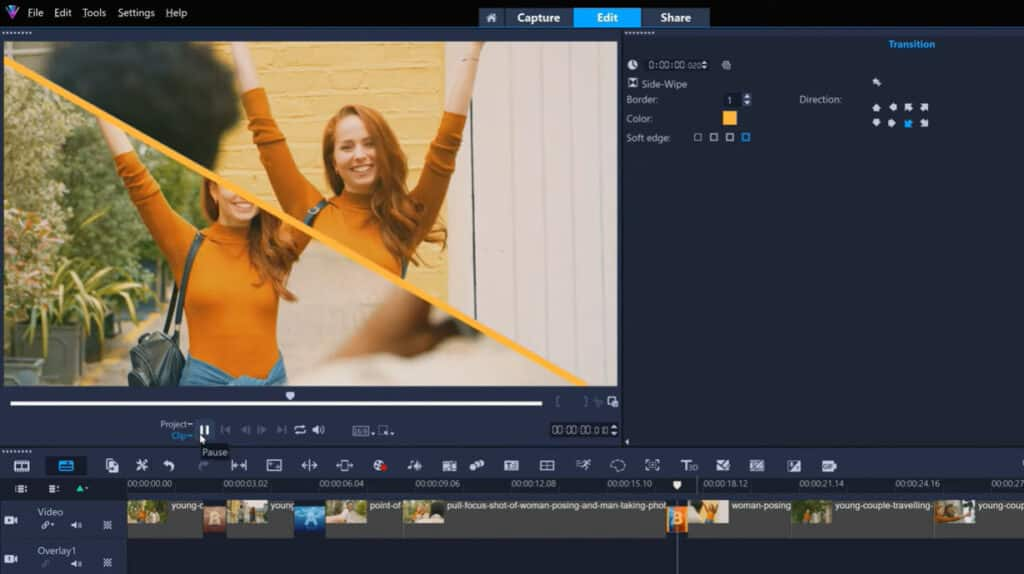
There are a handful of transitions that have even deeper controls, so let’s explore one of these now. First is the new Parallax group of transitions introduced in VideoStudio 2023. If we apply the Zoom In Wipe transition, we can see the effect that this transition has – partially zooming in on some square shapes in the middle of the frame as the crossfade takes place between the two clips.
If we double-click the transition to open the options, we can change the Direction of the transition, but there are also more controls that can be accessed by clicking the Customize button.
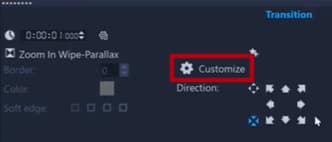
This will open a new window and here we can see the square shapes that define the partial zoom areas that occur as the transition takes place. We can select a different shape from the Select preset dropdown list and preview what it looks like.
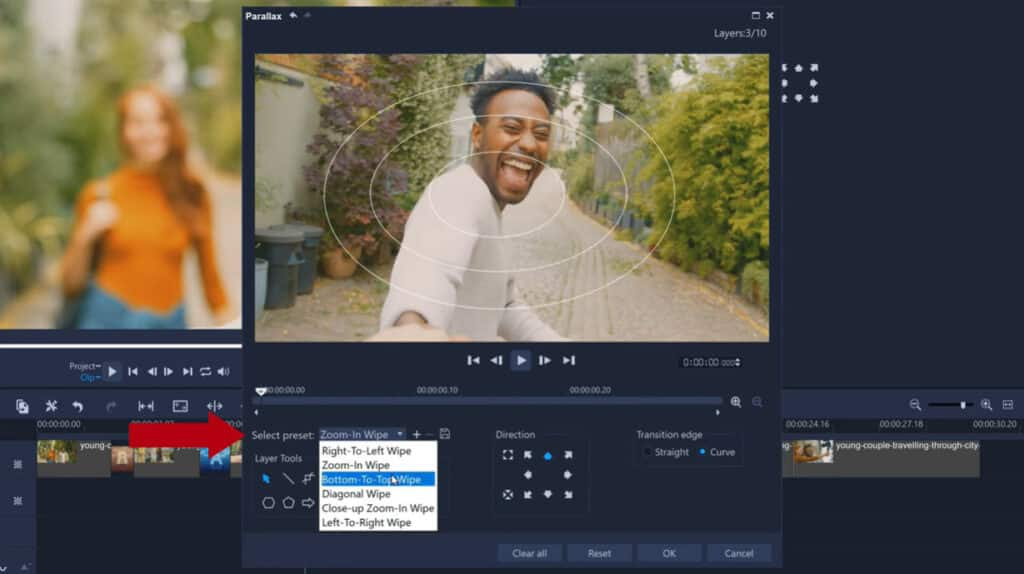
We can also create our own custom array of shapes.
In this example, we’ll add a couple of upwards-facing arrows to accentuate the upwards direction of this transition, and we can add a curved edge to the transition.
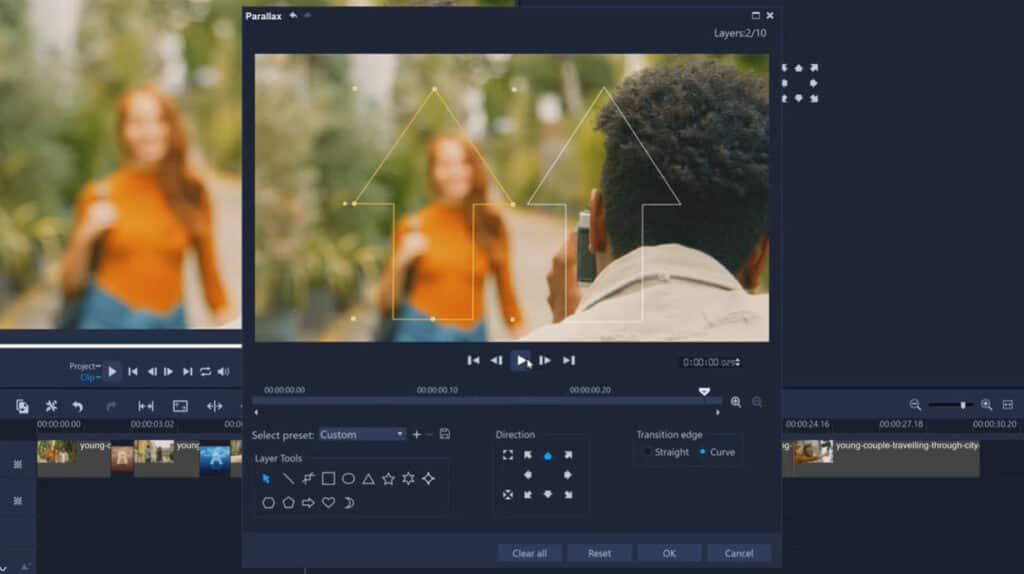
VideoStudio 2023 also has other new transition types that have been added. Check out the Flashback transition or the group of Split transitions, such as Diagonal Split.
Transitions can really bring a sequence to life and with the number of transitions to experiment with in VideoStudio and the customization options available, you can easily elevate your videos to the next level.
Download a FREE 30-day trial and turn your best moments and life experiences into unique movies with this easy and fun video editor packed with intuitive tools and creative effects.


Comments (1)
Reader Interactions
Comments
solo me interesa que me enviaran efectos de quinceaños y boda