In this tutorial, you’ll learn how to use the Barcode Wizard in CorelDRAW to create a standard UPC barcode that you can use on your own product designs and packaging. The Barcode Wizard offers an extensive selection of barcodes, along with formatting options, so making your own barcode has never been easier.
Thanks for watching! You will find a written version of this tutorial below, and a printable PDF copy to download on the Download resources tab above.
Start your FREE 15-day trial and embark on a design journey with powerful tools for vector illustration, layout, photo editing, typography, and collaboration.
Download these free resources:
Written tutorial (PDF, 620 KB)
CorelDRAW Graphics Suite resources
Quick Start Guide (PDF, 2 MB)
Keyboard Shortcuts (PDF, 3.5 MB)
CorelDRAW and Corel PHOTO-PAINT user guides
For CorelDRAW Graphics Suite subscription and perpetual licenses (2018 to 2024), languages include English, Português do brasil, 简体中文, 繁體中文, Čeština, Deutsch, Español, Français, Italiano, 日本語, Polski, Русский
CorelDRAW Community
CorelDRAW learning center
Facebook
X (formerly Twitter)
YouTube
What’s new in CorelDRAW Graphics Suite
Objects, layers and pages
Marketing and branding projects
 CorelDRAW Graphics Suite
CorelDRAW Graphics Suite
 Ultimate Vector Bundle Vol. 1
Ultimate Vector Bundle Vol. 1
 CorelDRAW Standard 2021
CorelDRAW Standard 2021
 Ultimate Vector Bundle Vol. 2
Ultimate Vector Bundle Vol. 2
 Corel Vector
Corel Vector
How to make a barcode
In this tutorial, you’ll learn how to use the Barcode Wizard in CorelDRAW to create a standard UPC barcode that you can use on your own product designs and packaging.
Click on any of the images below to view full-size.
How to use the Barcode Wizard
Go to Object > Insert > Barcode. A dialogue box will pop up welcoming you to the Barcode Wizard.
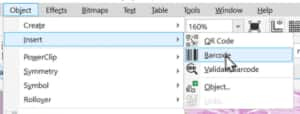
CorelDRAW offers a large selection of barcodes to choose from. In this example, we will select UPC(A), which is a common type of barcode used for retail products.
Note: You can click on the Help (?) button on the bottom right-hand corner of the Barcode Wizard to learn more about different types of barcodes and other related information.
- After selecting your barcode type, enter in the numbers and click Next.
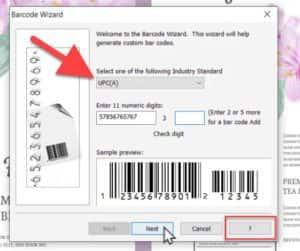
In this window, you can select the resolution and choose the dimensions if you have any specific requirements for your barcode.
In this example, we’ll leave these settings as they are by default and click Next, then click Finish. The barcode will now be inserted into the document and you can use the Pick tool to move the barcode to the desired placement on your packaging design.
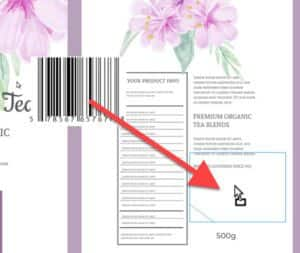
The barcode we have just inserted is an OLE object, which means that the object is linked back to the application that it was created in, in this case the Barcode Wizard. So if you double-click on the barcode, the Barcode Wizard will open again, and you can make any changes if you wish.
- In this example, the barcode is a bit large, so double-click to open the Barcode Wizard.
- Click Next and change the Magnification Scale to 60%.
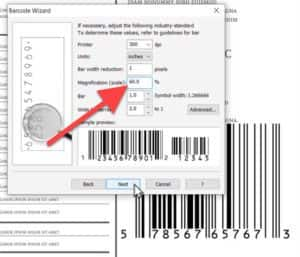
- Click Next again, then Finish.
- Reposition the barcode with the Pick tool if necessary.
Changing the barcode color
It is usually not recommended that you make edits to your barcode other than the options that are available in the Barcode Wizard. Changes to the color or font could make it more difficult for the barcode to be read by scanners.
However, if you do want to change the color of your barcode, make sure to use light colors for the background and dark colors for the barcode. This provides a contrast that is more easily read by scanners.
In this example, we’ll slightly modify the color of our barcode to match the dark grey color of our text.
- Use the Eyedropper to select the dark grey (or dark color of your choice).
- On the Property bar, click Add to Palette and the color swatch will be added to the Document palette.
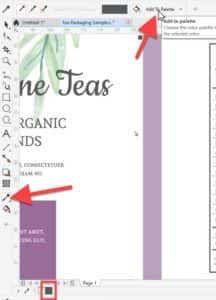
Next, we need to convert the OLE object into an editable format. You could export the barcode as a CMX file and then import it back into the document. You can also export as CMX if you want to have the barcode saved as a separate file, and not just as part of your design document.
However, the easiest method to convert the barcode to an editable format is simply:
- Select the barcode.
- Go to Edit > Cut.
- Then go to Edit > Paste Special.
- In the Paste Special dialog box, select Picture (Metafile) and then click OK.
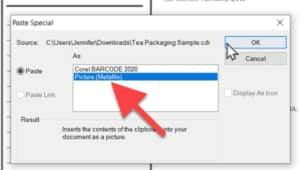
Use the Pick tool to reposition the barcode back into place if necessary.
Now open the Objects docker by going to Window > Dockers > Objects. In the docker you can see that the barcode is now a group of objects including the numbers and bars plus a white rectangle for the background of the barcode.
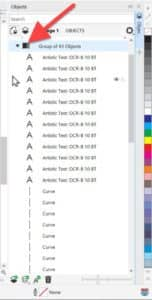
To change the color of the numbers and bars but keep the background white:
- In the Objects docker, select the first object, hold down the Shift key and select the second last object in the list.
- This will select all the numbers and bars in the barcode but not the background.
- Press CTRL+G on your keyboard or click the Group icon on the property bar to group them together.
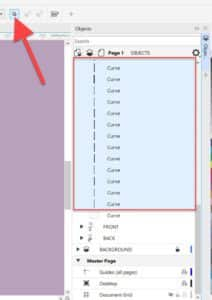
Now click on the dark grey color swatch we added to the Document palette to change the color.
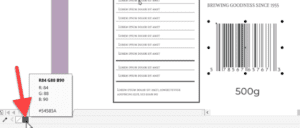
If you are sending your file to another location to be printed:
- In the Objects docker, right-click on the barcode group and select Convert to Curves.
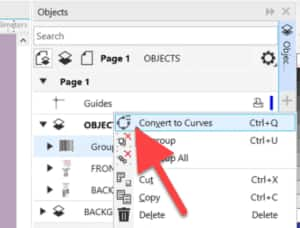
This changes all of the numbers from text objects to curves, and ensures that you won’t have any font formatting issues when the file is opened on another computer.
And now your package design is complete with its own barcode!
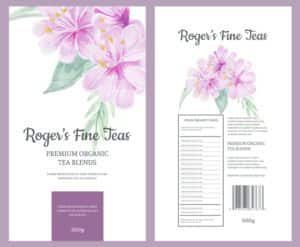
Start your FREE 15-day trial and embark on a design journey with powerful tools for vector illustration, layout, photo editing, typography, and collaboration.

