Here are 4 easy ways to convert color photos to black and white in PaintShop Pro. In this tutorial we will show you how to use Instant Effects and scripts to instantly transform your photos with preset styles. We will also explore the options and settings on the Adjust and Effects menus that allow you to customize your black and white effects exactly to your liking.
Thanks for watching! We hope you found this tutorial helpful. You will find a written version of this tutorial below, and a printable PDF copy to download on the Download Resources tab above.
Download your FREE 30-day trial and make every shot your best shot with PaintShop Pro 2023, your all-in-one photo editing and design software.
Download these free resources:
Written Tutorial and Sample Images (Zip, 13 MB)
PaintShop Pro resources
Keyboard shortcuts (PDF, 173 KB)
PaintShop Pro User Guide (PDF, 25.4 MB)
What’s new in PaintShop Pro
Artistic tools and projects
Adding effects
Featured products
 PaintShop Pro 2023 Ultimate
PaintShop Pro 2023 Ultimate
 AI HDR Studio 3.0
AI HDR Studio 3.0
 PaintShop Pro 2023
PaintShop Pro 2023
 Vision FX
Vision FX
How to convert color photos to black and white
In this tutorial, you’ll learn 4 different ways to convert color photos to black and white. You’ll also learn how to add other effects to your photos to make them look aged or even add a nice color hue.
Converting color photos to black and white is a great way to convey mood or add emotional appeal to your photographs. There are several ways to convert color photos to black and white in PaintShop Pro, including:
- Applying Instant Effects
- Using the Adjust menu to remove saturation
- Applying Photo Effects
- Using Scripts
Applying Instant Effects
Open your image in the Edit tab. In this example we are using the sample image City Streets.
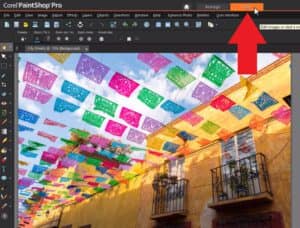
To open the Instant Effects palette, go to View > Palettes > Instant Effects. Click on the dropdown menu and select the Black and White category.
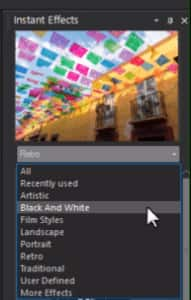
Click once on any effect in the category to see how it will change the way the image looks in the preview pane.
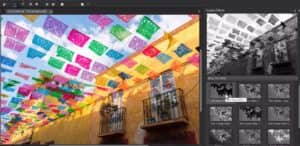
- Double-click on the effect of your choice to add the effect to your image.
- You can also try out some other categories such as the Film Styles or Retro categories which also include several black and white effect options.
TIP: you can apply multiple effects to the same image by double-clicking on a second effect after applying the first. This example below shows Platinum from the Film Styles category plus Retro Dark from the Retro category.

Using the Adjust menu to remove saturation
In this example we are using the Portrait of a Young Woman sample image. To open the Adjust options, go to Adjust > Hue and Saturation > Colorize.
- Set the Saturation level to 0 to remove all the color from your image.
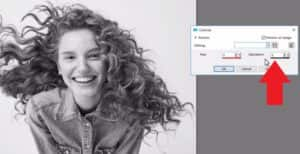
- To add a slight color cast, set the Saturation to a low level like 20.
- Then play around with the Hue level (make sure Preview on Image is checked so you can see the different hue effects).
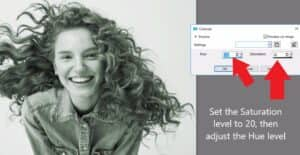
For more customization options, try this alternative Adjust Menu technique. Go to Adjust > Hue and Saturation > Hue/Saturation/Lightness.
- Bring the Saturation level all the way down to convert to black and white.
- You can also adjust the Lightness level of the image to make it lighter or darker.
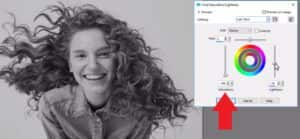
- If you move the Saturation level up a bit, you can also adjust the Hue slider to add a bit of a color cast to the image.
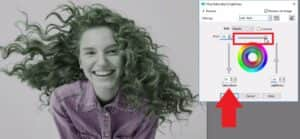
TIP: unclick the Preview on Image icon to toggle back and forth between your new image and your old image to see the difference in your image with the added effects.
Applying Photo Effects
PaintShop Pro also has several effects that will instantly convert color photos to black and white. In this example we are using the Mum and Baby sample image. Go to Effects > Photo Effects > Black and White Film. The photo will automatically convert to black and white.
- You can play around with the settings by selecting one of the preset options from the drop-down menu at the right.
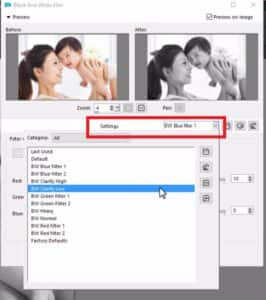
- You can also adjust the Hue level by playing with the color wheel or adjust the Brightness level.

You can also use the Time Machine to convert color photos to black and white. Go to Effects > Photo Effects > Time Machine. This will open the Time Machine window, where you will find different photo styles to make your photo look aged like one from yesteryear.
- Adjust the Intensity of each effect by dragging the slider left or right.
- Check the Photo Edges option, to add a film style border typical of the era.
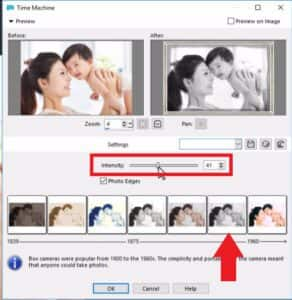
Using scripts
PaintShop Pro comes with several scripts already installed, but there are others available to purchase from the Get More section in the Welcome Book and in the Discovery Center store. Scripts are very easy to use – just select the one you want and run it, and it will instantly transform your photo.
In this example we are using the Farm Fields sample image. The easiest way to work with scripts is to use the Script toolbar. Go to View > Toolbars > Script.
- Click on the Category dropdown menu and select All.
- Scroll down the list and select one you want to try.
- Then press the Play button to run the script.
In this example, we are using the Low Key Black and White script, from the Lighting and Color Script pack, which can be purchased from the Store tab of the PaintShop Pro welcome screen.
And you’ll see just like that it transforms the entire image into black and white!

We hope you enjoyed learning about these 4 easy methods to convert color photos to black and white. Have fun exploring the different customization options to add your own artistic spin!
Download your FREE 30-day trial and make every shot your best shot with PaintShop Pro 2023, your all-in-one photo editing and design software.

