The Dragan Effect is one of the most popular image-editing effects right now. Created by Polish photographer Andrzej Dragan, this effect uses dramatic lighting and editing techniques that enhance the tonality and skin texture of the images subject. In this tutorial, you will learn how to simulate the Dragan Effect on your photos using PaintShop Pro. Watch the video above and get started!
Done watching? Now do it even faster with the Dragan Effect Script!
Thanks for watching! We hope you found this tutorial helpful and we would love to hear your feedback in the Comments section at the bottom of the page. You will find a written version of this tutorial below, and a printable PDF copy to download on the Download Resources tab above.
Download your FREE 30-day trial and make every shot your best shot with PaintShop Pro 2023, your all-in-one photo editing and design software.
What’s New in PaintShop Pro
Artistic Tools and Projects
Adding Effects
Featured products
 PaintShop Pro 2023 Ultimate
PaintShop Pro 2023 Ultimate
 AI HDR Studio 3.0
AI HDR Studio 3.0
 PaintShop Pro 2023
PaintShop Pro 2023
 Vision FX
Vision FX
In this tutorial, you will learn how to simulate the Dragan effect on your photos using Paintshop Pro.
Step 1: Choose an Image
This effect can be applied to any photos you have, but for best effect, choose a well-lit portrait with the eyes fully visible. Once you have made your choice, open the image in Paintshop Pro.

Step 2: Prepare Your Workspace
- Make sure that the Layers palette is open. You can do this by pressing F8 on your keyboard or by going to Palettes > Layers.
- In your Layers palette, duplicate the Background layer twice by clicking on your right-mouse button, and then select Duplicate. Rename as indicated below.
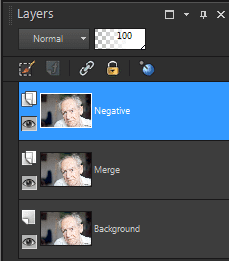
Step 3: Apply effects to layers
- Select your Negative layer then desaturate the image by going to Adjust > Hue and Saturation > Hue/Saturation/Lightness(Shift + H). Set the values as indicated below.
Hue: 0
Saturation: -100
Lightness: 0
2. Invert the color of the image by going to Image > Negative Image.
3. Going back to your Layers palette, set the Blend Mode to Overlay. At this point, the image should look washed-out.
4. Now open the Gaussian Blur dialogue box by going to Adjust > Blur > Gaussian Blur. Depending on the image used, you can set the Radius between 0-100. In this particular tutorial, the radius is set to 20.
5. Combine the Negative and the Merge layer. To do this, right-click on the Negative layer then select Merge > Merge Down.
6. Open the Hue/Saturation/Lightness dialogue box again (Shift + H) then set values as indicated below.
Hue: 7
Saturation: -40
Lightness: 0
7. Add back the contrast. Open the Levels dialogue box by going to Adjust > Brightness and Contrast > Levels. Set the values as indicated below.
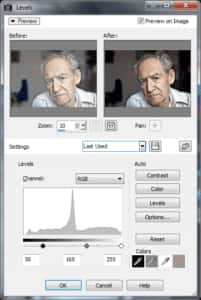
Step 4: Enhance the details
In this step we will be enhancing the details of the subject by further increasing the contrast of the eyes and creases of the skin.
- Zoom into the eyes of your subject. Select the Dodge tool (J) from the tool box and adjust the brush size so that it would only be small enough to brush over the eyes. Set the opacity of the brush to 30. You can also use the Sharpen Brush to add details to the eyes.
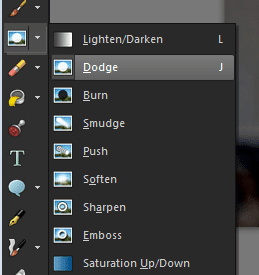

Top: Before using the Dodge and Sharpen tool. Bottom: After using the Dodge and Sharpen tool on the eyes.
2. Using the Burn tool with the same settings as the Dodge tool, brush over the creases of the skin and dark areas, including the lips, hair and clothing.
3. Finally, apply High Pass Sharpen by going to Adjust> Sharpness> High Pass Sharpen. Set the Radius to 18, Strength to 40 and the Blend mode to Soft Light.
Step 5: Finishing touches
To completely set the mood for your photo, apply a vignette effect. To do this, go to Effects > Photo Effects > Vignette. Using the Circular selection tool and set a wide area of focus in your image. You can experiment with the parameter. In this tutorial, Dark is set at -60, Feather edge is set at 50 and the rest is 0.
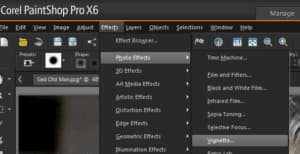
Using Paintshop Pro’s Black and White Film filter (Effects > Photo Effects > Black and White Film), would give your image an even more dramatic appeal.

You now have a “Draganized” photo. You can enable/disable the visibility of the top layer to compare the before and after of the image. Save your project in JPEG format in the File > Save As dialogue box.
Download your FREE 30-day trial and make every shot your best shot with PaintShop Pro 2023, your all-in-one photo editing and design software.


Reader Interactions