Have you ever wondered what you would look like with a tattoo? Or perhaps you have a design and want to see if it would suit you before getting it done. In this tutorial, we will show you how to superimpose tattoo designs over a photograph.
You will learn how to:
- Import a photo onto a background as a new layer.
- Use layer opacity settings.
Thanks for watching! We hope you found this tutorial helpful and we would love to hear your feedback in the Comments section at the bottom of the page. You will find a written version of this tutorial below, and a printable PDF copy to download on the Download Resources tab above.
Download your FREE 30-day trial and make every shot your best shot with PaintShop Pro, your all-in-one photo editing and design software.
What’s New in PaintShop Pro
Artistic Tools and Projects
Adding Effects
Featured products
 PaintShop Pro 2023 Ultimate
PaintShop Pro 2023 Ultimate
 AI HDR Studio 3.0
AI HDR Studio 3.0
 PaintShop Pro 2023
PaintShop Pro 2023
 Vision FX 2.0
Vision FX 2.0
What You Will Learn:
- How to import a photo onto a background as a new layer
- How to use layer opacity settings
Have you ever wondered what you would look like with a tattoo? Or perhaps you have a design and want to see if it would suit you before getting it done. In this tutorial, we will show you how to superimpose tattoo designs over a photograph.
1. First, open your image in PaintShop Pro and make sure that the Edit tab is active.

2. Next, open the image you’ll be working with. In this example we have a photo that should work quite well to show how a back tattoo would look after the design has been applied.

3. Open the tattoo design. It’s preferable that the design have a transparent background like this PNG file we have of the butterfly.

4. To select the image, go to Selections > Select All or use the key combination CTRL A on your keyboard.
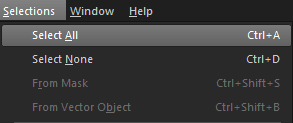
5. Next, hit CTRL C on the keyboard or choose Copy from the Edit menu. 6. Click on the photo and then select Edit > Paste as New Layer. You can then position and resize the image using the Pick tool.
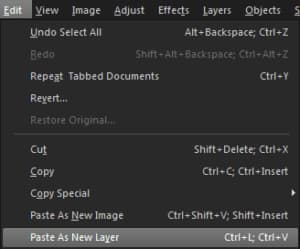
7. After you have positioned the image properly, lower the layer Opacity; this will make the image appear more like a tattoo.
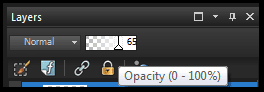
8. Next, use the Eraser tool to remove any parts that should be hidden or overlap the background.

The great part about this is that you can try unlimited styles and if you need to change the design or start over, it’s completely painless.

Download your FREE 30-day trial and make every shot your best shot with PaintShop Pro, your all-in-one photo editing and design software.

