Have you been struggling to turn your ordinary photos into professional-looking images? Sometimes it can be difficult to know which photo editing techniques to use, and how to use multiple techniques on one photo. You may eventually end up with the results you wanted, but only after considerable time spent. This is where scripts come in.
A script is like a mini-program that you can use on your photo to automatically apply a series of artistic effects or editing techniques to achieve some dramatic results. Using a script will take all the guess work out of it, and save you a lot of time, particularly if you want to apply the effect to a series of photos. This video tutorial will show you how fast and easy it is to work with scripts, and how you can achieve some amazing results in a matter of seconds.
PaintShop Pro allows you to choose from a selection of scripts that are included with the program. You can also create your own scripts or purchase pre-made scripts from the Store tab of the PaintShop Pro welcome screen.
Thanks for watching! You will find a written version of this tutorial below, and a printable PDF copy to download on the Download Resources tab above.
Download your FREE 30-day trial and make every shot your best shot with PaintShop Pro, your all-in-one photo editing and design software.
Download these free resources:
Written tutorial (PDF, 1.09 MB)
FREE High Key Black and White script (Zip file, 156 KB)
Sample images (Zip file, 13.1 MB)
PaintShop Pro resources
Keyboard shortcuts (PDF, 173 KB)
PaintShop Pro User Guides
Partner and User websites
PaintShop Pro User Forum
Scrapbook Campus (Tips and tricks, workshops, master classes, and more)
Creation Cassel (Scripts, picture tubes, and other PaintShop Pro tools, plus weekly freebies)
PaintShop Pro Maniacs (Facebook group)
PaintShop Pro (Facebook group)
What’s New in PaintShop Pro
Artistic Tools and Projects
Adding Effects
Featured products
 PaintShop Pro 2023 Ultimate
PaintShop Pro 2023 Ultimate
 AI HDR Studio 3.0
AI HDR Studio 3.0
 PaintShop Pro 2023
PaintShop Pro 2023
 Vision FX 2.0
Vision FX 2.0
How to use scripts
In this tutorial, you will learn how to use scripts in PaintShop Pro. PaintShop Pro comes with many scripts that you can use, but you can also purchase more to add to your collection. For the examples used in this tutorial, the High Key Black and White script can be downloaded free from the tutorial page. The Colorized Sketch script and Soft Dream script can be purchased from the Store tab of the PaintShop Pro welcome screen.
Click on any of the images below to view full-size.
Example 1: Simple “one-click” script
- Open PaintShop Pro under the Edit tab with the photograph you want to run a script on.
- Turn on the Script toolbar by going to View > Toolbars > Script.
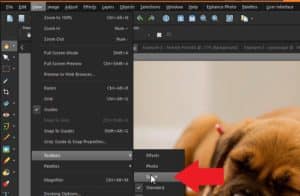
- Click on the dropdown menu to view the scripts you have available to run.
- Choose the High Key Black White Script to run on this photograph of a dog.
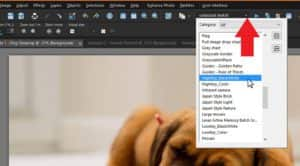
- Click the blue Run Selected Script button.
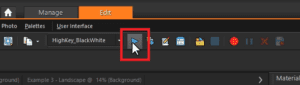
And just in a matter of seconds, we’ve transformed our image using this high key script to help get rid of the shadows and make the photo look brighter, and more professional.

Example 2: Interactive scripts
In this second example, we’ll run an interactive script which requires some input as it runs. For this example, we’ll use the Colorized Sketch script that’s included in the Photo Sketch script bundle.
- Select the Colorized Sketch from the dropdown menu of the Script toolbar.
- Click the Run Script button to run the selected script.
The script will run but a few seconds in, it will require you to adjust the Threshold to your desired level.
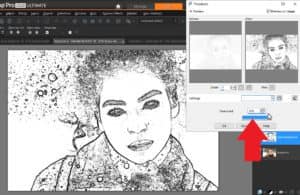
- Play around with this level until you see visible lines outlining the subject which will vary from photo to photo.
- For this example, set the Threshold level to 250 and then press OK.
When the script finishes running, we’re left with a beautiful colorized sketch of this woman.
In the Layers palette, you can toggle the Visibility icon (eye) on the layer produced by the script on and off to view the difference between the original photograph and the colorized sketch.
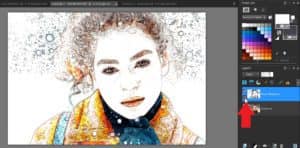
- At the top of the Layers palette, you can adjust the Opacity level of the layer: decreasing the opacity will allow more of the original photo to show through.
- In this example, we adjusted the Opacity level to 55.
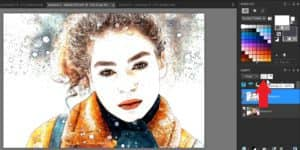
And now you’ll see the photograph has a bit more color filled in within the sketch!

Example 3: Adjusting script output
In our final example, you’ll learn how to make adjustments to the script output. We’ll use the Soft Dream script.
- Select the Soft Dream script from the dropdown menu.
- Then click the Run Script icon.
After the script has finished running, you can see several layers have been created which we can make adjustments to.
The default script has added a soft dreamy-like quality to the landscape image with a light blue hue over top.
But we can make some adjustments and change the hue, so it better matches our image using the Flood Fill tool to fill the Filter layer with a new color.

- Make sure the Filter layer is selected in the Layers palette.
- Activate the Flood Fill tool.
- Then choose your desired color from the Materials palette.
- Click on the image to fill the Filter layer with your chosen color.

Experiment with as many colors as you’d like until you’re happy with the end result.
These are just a few ways you can easily enhance your photos and get creative with the click of a button using scripts!
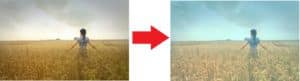
Download your FREE 30-day trial and make every shot your best shot with PaintShop Pro, your all-in-one photo editing and design software.


Comments (8)
Reader Interactions
Comments
Hello,
I am still waiting for a reply. Ihave PSP 2023 installed. I bought the Photo Sketch Script Bundle. DC 27247. It will not open. The Install Shield prevents the Script from Installing.
I would appreciate a comment as to what i should do, otherwise i wish to have a refund.
Philip Thorpe
Hi Philip,
I’m sorry to hear you are having problems with the script installer. Can you provide some more detail? Are you getting an error message? The process should go as follows:
Download the file Photo_Sketch_Script_Bundle_v.exe to your computer. Double-click to run the .exe installer. Once the installer is finished, the scripts should be available on the Script toolbar in PaintShop Pro.
The file location that they are installed to is C:\Users\YOURNAME\Documents\Corel PaintShop Pro\Purchased\Scripts-Restricted. Can you check the folder to see if the script files are there? I just downloaded the installer file from the Discovery Center store to test it and it is working fine for me, so I would need more info from you to try and figure out the problem.
Best regards,
The Discovery Center team
Please post a tutorial on the falling snow script in Corel PaintShop Pro. Thank you
Hi Denise,
The Falling Snow script is a one-click script as shown in the first example in this tutorial. So you would open your photo, select the script from the dropdown list and click the run button.
Hope this helps!
The Discovery Center team
Hi there could you please tell me which bundle the Colorized Sketch is in? Many thanks, Mike
Hi Mike,
The Colorized Sketch is included in the Photo Sketch script bundle.
Best regards,
The Discovery Center team
I bought the whole Giant 200 bundle and got so many Wonderful Scripts!!!!!I love them…Their are a few plug ins Im having a problem instaling but Ill watch a few more tutorials to get them soon..I love having Endless Options and see how to tweek them!!!!!!!!!!!Thank You for All The Fun!!!!!!!!
Without sounding overtly pedantic, it does state at the beginning of this tutorial “Click on any of the images below to view full-size.” but not one of them produces an enlarged image.
Is there any way that I can view the larger images as my eyesight is quite impaired and I can barely make out what each of the images is showing me?