Almost all fonts provide a wealth of characters beyond just letters, numbers, and standard symbols. In this tutorial, we’ll look at CorelDRAW’s Glyphs docker, which lists all of the various characters available in each font, including stylistic sets and characters in a variety of languages. We’ll also look at how to find and install fonts in other languages.
Thanks for watching! We hope you found this tutorial helpful and we would love to hear your feedback in the Comments section below. You will find a written version of this tutorial below, and a printable PDF copy to download on the Download Resources tab above.
Almost all fonts provide a wealth of characters beyond just letters, numbers, and standard symbols. In this tutorial, we’ll look at CorelDRAW’s Glyphs inspector, which lists all of the various characters available in each font, including stylistic sets and characters in a variety of languages. We’ll also look at how to find and install fonts in other languages.
Thanks for watching! We hope you found this tutorial helpful and we would love to hear your feedback in the Comments section below. You will find a written version of this tutorial below, and a printable PDF copy to download on the Download Resources tab above.
Start your FREE 15-day trial and embark on a design journey with powerful tools for vector illustration, layout, photo editing, typography, and collaboration.
Download these free resources:
Written tutorial for Windows (PDF, 470 KB)
Written tutorial for Mac (PDF, 465 KB)
CorelDRAW Graphics Suite resources
Quick Start Guide (PDF, 2 MB)
Keyboard Shortcuts (PDF, 3.5 MB)
CorelDRAW and Corel PHOTO-PAINT user guides
For CorelDRAW Graphics Suite subscription and perpetual licenses (2018 to 2024), languages include English, Português do brasil, 简体中文, 繁體中文, Čeština, Deutsch, Español, Français, Italiano, 日本語, Polski, Русский
CorelDRAW Community
CorelDRAW learning center
Facebook
X (formerly Twitter)
YouTube
Working with Text
What’s New in CorelDRAW Graphics Suite
 CorelDRAW Graphics Suite
CorelDRAW Graphics Suite
 Ultimate Vector Bundle Vol. 1
Ultimate Vector Bundle Vol. 1
 CorelDRAW Standard 2021
CorelDRAW Standard 2021
 Ultimate Vector Bundle Vol. 2
Ultimate Vector Bundle Vol. 2
 Corel Vector
Corel Vector
Languages and Special Characters
In this tutorial, we’ll learn how to find and use special characters and glyphs in CorelDRAW, as well as characters from other languages.
Click on any of the images below to view full-size.
Glyphs Docker
In this example document, the line at the top is artistic text, in Futura Md font.
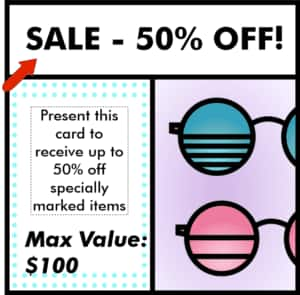
To change the 50% to ½, you could, of course, edit the text and enter the fraction manually.
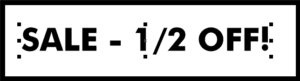
But it would look nicer to use a fraction symbol here.
Futura is an Open Type font, and you can check whether any Open Type alternatives are offered during editing. While still in edit mode, select the three characters that make up the fraction, and you’ll see a small arrow. The fraction symbol is available in this menu.
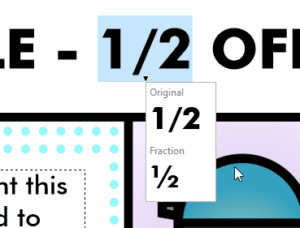
Another way to do this is to open the Glyphs docker, either via the Window > Dockers menu, or choose Text > Glyphs. You can find and insert glyphs of any font, including the ½ in Futura Md.
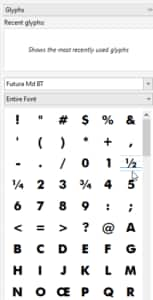
You can drag glyphs and symbols directly from the docker into your text object.
If you’re using an English keyboard, it’s easy to insert the dollar symbol. But say you want to use a different currency symbol, and the symbols list is rather long to comb through. You can filter the list to show only currency. At the bottom of the docker, you can increase the preview size, if you need to see more detail.
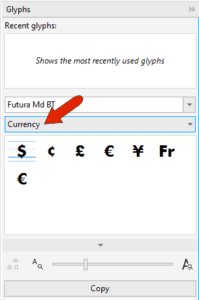
With any symbol selected, click the arrow at the bottom to see its name, ID, Unicode, and keystroke.
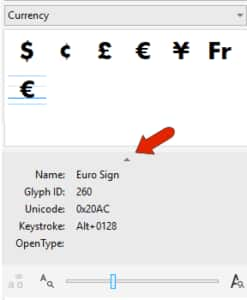
Rather than drag a symbol into the artistic text, you can also click Copy at the bottom of the docker, then edit the text and paste it in.
If you double-click a glyph while a text object is open for editing, the glyph will be inserted where the cursor is. If no text is selected, the glyph will be inserted as an individual text object, in the center of the document.

Glyphs that were just used are now listed under Recent Glyphs. You can bring glyphs into the document from here, or you can right-click to remove one or all from this list.
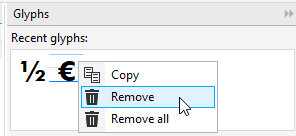
You can also filter the list to show more than one category at a time, such as mathematical symbols, numbers, and symbols.
Stylistic Sets
Some Open Type fonts have more than one option for some characters. Look for what’s available in the American Captain font and change the list to show glyphs for the entire font. Any character or symbol that has an arrow below it has alternates from other stylistic sets.
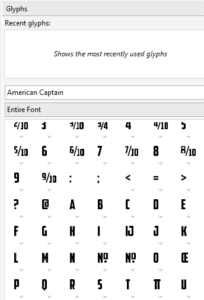
If Show all Glyphs is enabled, you can see the entire list with all alternates. For this font, there are several alternatives for all letters.
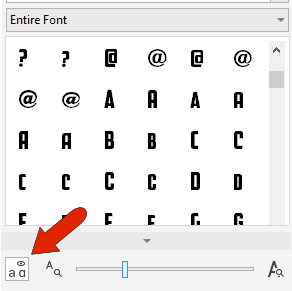
If the paragraph text is in this font, you can edit the text and highlight a letter such as R. Clicking the arrow will show all alternatives.
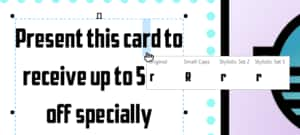
This will also work if you highlight an entire word – all alternatives for the entire word will be shown.
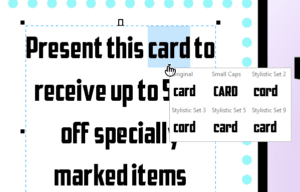
Languages
Many fonts support multiple languages. Let’s say you want to add text in Hebrew. Activate the Text tool, click to start the text, and open the fonts list in the Property Bar. Then click the Filter icon, and under Character Range check Hebrew. This shorter list of fonts includes those that support Hebrew characters.
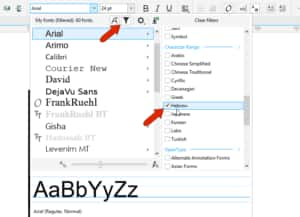
Lucida Sans Unicode is on this list, so display that font in the Glyphs window. Scrolling down, you can see characters and symbols from many languages, including Hebrew. You can also filter this list to include only Hebrew characters.
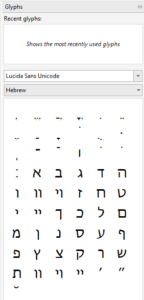
Now you can drag in characters one by one, placing each in the same text object next to the previous character.

Note that you can’t enter text in a language with the keyboard unless that language is installed in Windows. One way you can do this is via Windows Settings, opening Time and Language, choosing Language, and clicking Add a language. There is also an option to make this your default language.
To switch language, click the ENG icon in the taskbar and choose Hebrew.
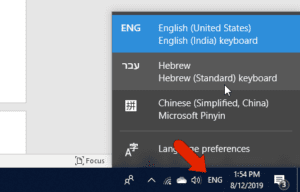
Now when using the Text tool, you’ll be typing in Hebrew.
If you prefer to use keystrokes instead of keyboard letters, go back to the Glyphs docker and look at the details for a character to find the keystroke.
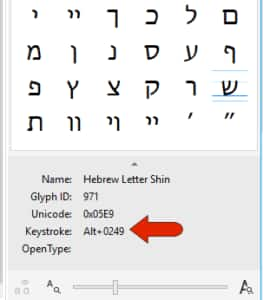
Finally, if you have the relevant font installed, you’ll also have the option to write text vertically. As an example, install Chinese Simplified font, or Chinese Traditional. This font supports these characters, and you can choose Vertical text.

Start your FREE 15-day trial and embark on a design journey with powerful tools for vector illustration, layout, photo editing, typography, and collaboration.

