This tutorial demonstrates how to use the Shape tool to edit both types of text: artistic and paragraph. Text can be edited as a whole, or by line or by character, or node-edited after being converted to curves. You’ll also see how to convert one type of text to the other, and how to handle text from an imported PDF.
Thanks for watching! We hope you found this tutorial helpful and we would love to hear your feedback in the Comments section below. You will find a written version of this tutorial below, and a printable PDF copy to download on the Download Resources tab above.
This tutorial demonstrates how to use the Shape tool to edit both types of text: artistic and paragraph. Text can be edited as a whole, or by line or by character, or node-edited after being converted to curves. You’ll also see how to convert one type of text to the other, and how to handle text from an imported PDF.
Thanks for watching! We hope you found this tutorial helpful and we would love to hear your feedback in the Comments section below. You will find a written version of this tutorial below, and a printable PDF copy to download on the Download Resources tab above.
Start your FREE 15-day trial and embark on a design journey with powerful tools for vector illustration, layout, photo editing, typography, and collaboration.
Download these free resources:
Written tutorial for Windows (PDF, 586 KB)
Written tutorial for Mac (PDF, 630 KB)
CorelDRAW Graphics Suite Resources
Quick Start Guide (PDF, 2 MB)
Keyboard Shortcuts (PDF, 3.5 MB)
CorelDRAW and Corel PHOTO-PAINT user guides
For CorelDRAW Graphics Suite subscription and perpetual licenses (2018 to 2024), languages include English, Português do brasil, 简体中文, 繁體中文, Čeština, Deutsch, Español, Français, Italiano, 日本語, Polski, Русский
Working with Text
What’s New in CorelDRAW Graphics Suite
 CorelDRAW Graphics Suite
CorelDRAW Graphics Suite
 Ultimate Vector Bundle Vol. 1
Ultimate Vector Bundle Vol. 1
 CorelDRAW Standard 2021
CorelDRAW Standard 2021
 Ultimate Vector Bundle Vol. 2
Ultimate Vector Bundle Vol. 2
 Corel Vector
Corel Vector
Manipulating Text with the Shape Tool
This tutorial will demonstrate how to manipulate and convert artistic and paragraph text using the Shape tool.
Click on any of the images below to view full-size.
This document has both artistic and paragraph text. You can use the Objects docker or Status Bar to tell what type of text you have.
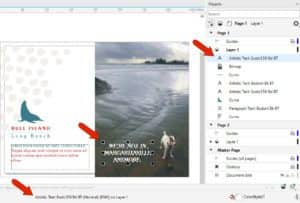
You can also identify paragraph text by the dashed line frame around it, as well as the various handles all around for resizing.
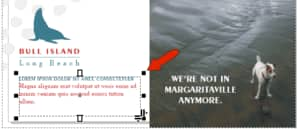
Editing Artistic Text with the Shape Tool
When artistic text is selected with the Shape tool, you’ll see a small white character node below each character. With the Shape tool, you can use this node to manipulate each character separately. For example, you can drag nodes to move letters out of place.
Or, when a node is selected you can use the horizontal or vertical offset fields in the Property Bar, or you can adjust the angle. You can assign colors to individual characters or change the font or size.
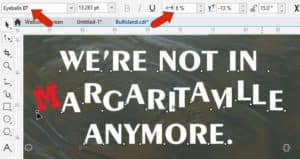
To make changes to multiple characters, you can marquis-select their character nodes, or hold down the Shift key while selecting the nodes of the characters you want to change.
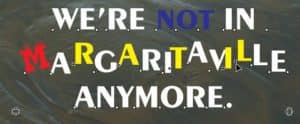
While the Shape tool is still active:
- use the icon in the bottom right corner to adjust the kerning, which is the spacing between characters.
- if you hold the SHIFT key while dragging the same icon, you can adjust the word spacing.
- Use the icon in the bottom left corner to adjust the spacing between lines.
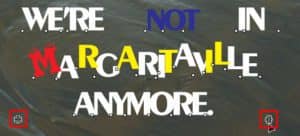
In this example, through all of these changes, the three lines of text have remained a single artistic text object. But say you want to make changes to each line separately.
With the text selected with either the Pick or Shape tool, the Object menu has an option to break apart artistic text, and the shortcut for breaking apart is Ctrl +K. Now there are three separate lines, and each can be changed on its own.
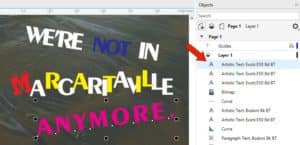
Pressing Ctrl + K with one text line selected breaks the line into individual characters. Now each character can be changed, and you can shear or skew letters.
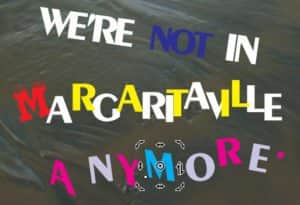
If you want to do some serious character editing, you can change text to curves by pressing Ctrl + Q. Now you can use the Shape tool to move nodes around, or make nodes smooth, double-click to add nodes, etc.
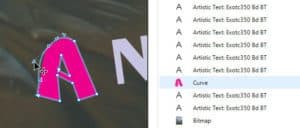
If you convert an entire line of artistic text to curves, then ungroup and edit with the Shape tool, you’ll get a huge supply of nodes to edit.

Editing Paragraph Text with the Shape Tool
Now let’s look at paragraph text. When a paragraph text object is selected with the Pick tool, you have the same kerning and line spacing icons shown earlier. And of course, you can resize the text frame, which may change the number of text lines.
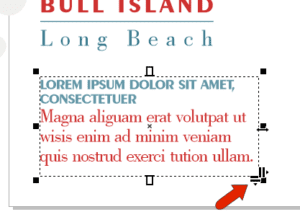
When the Shape tool is used on paragraph text, you have the same character nodes shown before, which can be used to make changes to individual or selected characters.
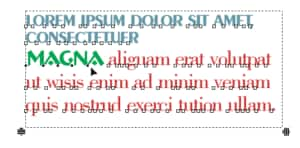
Pressing Ctrl + K breaks paragraph text. This doesn’t break text into individual lines, rather the text separates at line breaks.

Pressing Ctrl + K again produces separate text frames for each line.
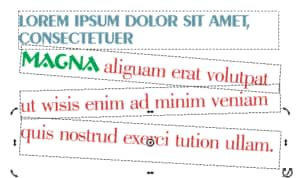
Going further, you can break a line into words, and words into characters. You can also convert paragraph text to curves and node-edit.
Converting Artistic Text to Paragraph Text (and Vice-Versa)
You can right-click on paragraph text and convert it to artistic text. You’ll have the same editing options, and the text is no longer bounded by a text frame.
Similarly, you can convert artistic text to paragraph text. A rectangular text frame is added, which you can resize to change the lines.

Editing Imported PDF Text
When importing a PDF, you can choose to import text as text or curves. When you choose Import text as text, each line is imported as artistic text, with one text object for each line.

In order to edit this text and keep paragraphs together, use the following steps:
First, select the lines you want to keep together, starting at the top and selecting in order.

Then right-click and choose Combine. This piles all the lines on top of each other.

Now convert to paragraph text and adjust the line spacing. If you now edit this text, the lines will stay within their text frame.

Start your FREE 15-day trial and embark on a design journey with powerful tools for vector illustration, layout, photo editing, typography, and collaboration.


Reader Interactions