Nearly all word processing applications include features such as spelling and grammar checks, and CorelDRAW is no different. In this tutorial, we’ll look at several CorelDRAW writing tools that will help you create error-free text content, such as Spell Check, Grammatik, Thesauras and QuickCorrect.
Thanks for watching! We hope you found this tutorial helpful and we would love to hear your feedback in the Comments section below. You will find a written version of this tutorial below, and a printable PDF copy to download on the Download Resources tab above.
Nearly all word processing applications include features such as spelling and grammar checks, and CorelDRAW is no different. In this tutorial, we’ll look at several CorelDRAW writing tools that will help you create error-free text content, such as Spell Check, Grammatik, Thesaurus and QuickCorrect.
Thanks for watching! We hope you found this tutorial helpful and we would love to hear your feedback in the Comments section below. You will find a written version of this tutorial below, and a printable PDF copy to download on the Download Resources tab above.
Start your FREE 15-day trial and embark on a design journey with powerful tools for vector illustration, layout, photo editing, typography, and collaboration.
Download these free resources:
Written tutorial for Windows (PDF, 282 KB)
Written tutorial for Mac (PDF, 582 KB)
CorelDRAW Graphics Suite resources
Quick Start Guide (PDF, 2 MB)
Keyboard Shortcuts (PDF, 3.5 MB)
CorelDRAW and Corel PHOTO-PAINT user guides
For CorelDRAW Graphics Suite subscription and perpetual licenses (2018 to 2024), languages include English, Português do brasil, 简体中文, 繁體中文, Čeština, Deutsch, Español, Français, Italiano, 日本語, Polski, Русский
CorelDRAW Community
CorelDRAW learning center
Facebook
X (formerly Twitter)
YouTube
Working with Text
What’s New in CorelDRAW Graphics Suite
 CorelDRAW Graphics Suite
CorelDRAW Graphics Suite
 Ultimate Vector Bundle Vol. 1
Ultimate Vector Bundle Vol. 1
 CorelDRAW Standard 2021
CorelDRAW Standard 2021
 Ultimate Vector Bundle Vol. 2
Ultimate Vector Bundle Vol. 2
 Corel Vector
Corel Vector
CorelDRAW Writing Tools
In this tutorial, we’ll look at several CorelDRAW writing tools that can be found under the Text menu (Text > Writing Tools) including Spell Check, Grammatik, Thesaurus and QuickCorrect.
Click on any of the images below to view full-size.
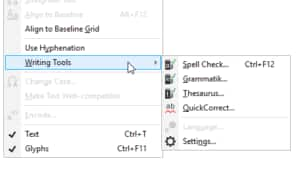
Before running any of these checks, you’ll want to make sure you’re using the right language. Because you can assign different text objects to different languages, first select the text you want to identify. Then choose Text > Writing Tools > Language.
In this document, US English is set for the selected text. But you could choose other versions of English, or other supported languages.
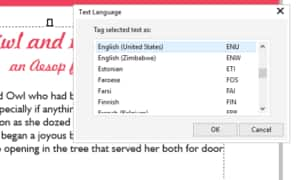
To start text editing, double-click in the text object or frame. In this example, before invoking any of the writing tools, a few spelling errors are already underlined. As in most other writing applications, you can right-click on an underlined word for some suggestions.
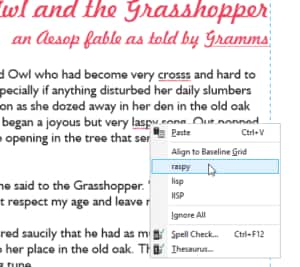
Choosing any of three writing tools options, or pressing Ctrl + F12, opens the Writing Tools window, with a tab for each tool.
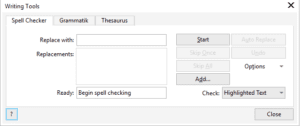
Spell Checker
When already in edit mode for a text frame, your options are to check the entire frame, or just the current paragraph, sentence, or word.
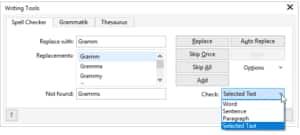
In this example, this first identified misspelled word is a highlighted proper noun. Here is a list of suggested replacements, and you can replace, or skip, or skip all instances of the same word. You could also enter your own replacement if none of the suggestions work. If you want to add this word to CorelDRAW’s dictionary, so that the word won’t turn up in future spell checks, click Add.
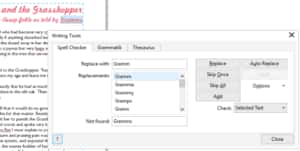
You can customize Spell Checker by clicking Options.
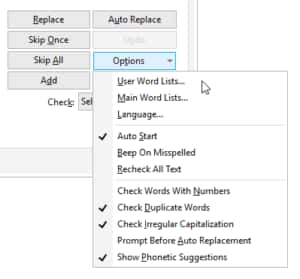
User Word Lists contains some common mistakes and their fixes, and you can add your own by entering them and clicking Add Entry. If you choose the Add option during the spell check, that word will automatically be added to the user word list.
Choose Language to switch dictionaries. The remaining options are types of checks you can turn on and off.
After each correction, Spell Checker will scroll through the rest of the misspelled words.
Note that the writing tools will also run even when no text is open for editing, or even selected. For example, when using Spell Checker, you’ll see the same errors pop up, but without the highlighting you’d see if you were editing the text.
Grammatik
Grammatik options enable you to choose the style of checking: formal, informal, technical, fiction, etc.
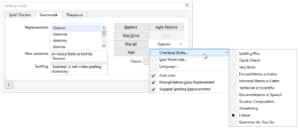
Grammatik’s comprehensive check looks at complete sentences, and indicates what the problem is: spelling, missing words, and other grammatical issues. Any errors that would be found by a spell check will turn up in a Grammatik check as well.
Thesaurus
The Thesaurus can be used to find definitions, synonyms, antonyms, related words, etc. Use the Options to set what you want to find, such as synonyms, related words, or examples.
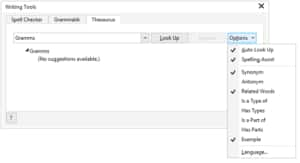
For example, enter “slumber” and click Look Up. There is one verb and two types of nouns, and you can find synonyms and related words.
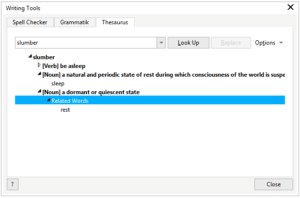
QuickCorrect
This tool affects text that you’re currently entering. QuickCorrect works in the background – you don’t have to turn it or off. Choosing this option opens the CorelDRAW Options to the Text page, and the QuickCorrect tab.
The first four options are for correcting common capitalization errors, and for creating a hyperlink when typing a web address. You can also choose from several options for quotes and double quotes.
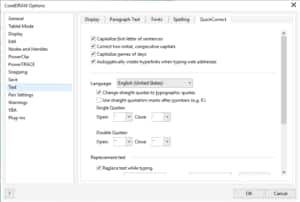
Below this comes a list of replacement text. Many suggested replacements are automatically included, such as several symbols and dashes, common spelling errors, and some capitalization errors.
You can also add your own replacements. For example, you can replace “gd” with “graphic design,” and click Add to add this to the list.
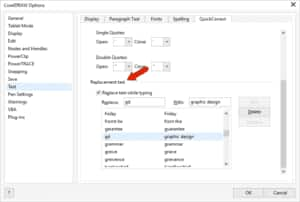
For new replacement text to take effect, you need to close and reopen CorelDRAW. After this, while you’re typing, corrections or replacements will be made automatically.
Note that QuickCorrect only works on text you’re currently typing, it will not correct existing text.
Settings
If you want errors to be identified even when not text editing, choose Text > Writing Tools > Settings. In the Spelling tab, you can choose to keep automatic spell check running, and to show errors in all text frames.
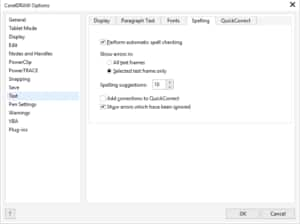
You can also add corrections to the list of replacements in QuickCorrect.
The Options window also has tabs that control the display of recent fonts, options for paragraph text frames, and text display and default size.
Start your FREE 15-day trial and embark on a design journey with powerful tools for vector illustration, layout, photo editing, typography, and collaboration.

