PaintShop Pro’s Dropper tool helps you get the exact color you want so your designs are matching and consistent. In this tutorial, you’ll learn how to use the Dropper tool to sample a foreground or background color from any open image.
Thanks for watching! We hope you found this tutorial helpful. You will find a written version of this tutorial below, and a printable PDF copy to download on the Download resources tab above.
Download your FREE 30-day trial and make every shot your best shot with PaintShop Pro, your all-in-one photo editing and design software.
Download these free resources:
Written tutorial (PDF, 695 KB)
PaintShop Pro resources
Keyboard shortcuts (PDF, 173 KB)
PaintShop Pro User Guides
Partner and User websites
PaintShop Pro User Forum
Scrapbook Campus (Tips and tricks, workshops, master classes, and more)
Creation Cassel (Scripts, picture tubes, and other PaintShop Pro tools, plus weekly freebies)
PaintShop Pro Maniacs (Facebook group)
PaintShop Pro (Facebook group)
What’s New in PaintShop Pro
PaintShop Pro Tools
Working with Color
Featured products
 PaintShop Pro 2023 Ultimate
PaintShop Pro 2023 Ultimate
 AI HDR Studio 3.0
AI HDR Studio 3.0
 PaintShop Pro 2023
PaintShop Pro 2023
 Vision FX 2.0
Vision FX 2.0
How to use the Dropper tool
In this tutorial, you’ll learn how to use the Dropper tool to sample a foreground or background color from any open image.
Click on any of the images below to view full-size.
Dropper tool settings
The Dropper tool helps you get the exact color you want so your designs are matching and consistent. To activate the Dropper tool, click the Dropper tool icon on the Tools toolbar. Alternatively, you can press E on your keyboard.
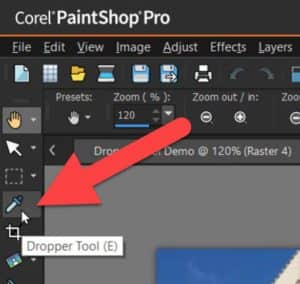
If you look at the Tool Options palette, there are a few options available:
- Select a pixel Sample Size from the dropdown list.
- Select or deselect the Use all layers check box to sample from all image layers.
- Select a color profile, which allows you to see the color you are sampling in the different color models (for example RGB or CMYK).
- There is also the Sample and Fill icon, which we will cover later in this tutorial.
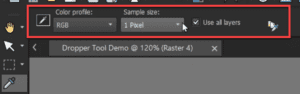
In this tutorial, we will leave the settings as they are by default.
If you don’t already have the Materials palette open, go to Palettes > Materials (or press F6) so you can see how the Dropper tool works.
To use the Dropper tool, position the cursor over the color on the image that you want to sample. Left-click to set the Foreground color or right-click to set the Background color.
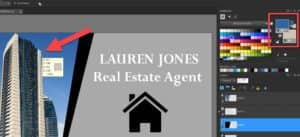
TIP: You can also sample a color from the image while using many other tools by holding down CTRL to temporarily activate the Dropper tool and clicking on the image to choose a foreground color or right-clicking to choose a background color. Once you have sampled the color and released the CTRL button, you will return to the tool you were previously using.
How to sample and fill
With the Dropper tool active, click the Sample and Fill button on the Tool Options palette.
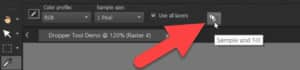
Use the Dropper tool to select the color you want to sample. The tool icon will automatically change to a fill icon.
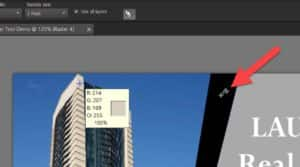
NOTE: The last settings you used for the Flood Fill tool determine how the fill spreads and interacts with the background.
Click the area that you want to fill with the sampled color.
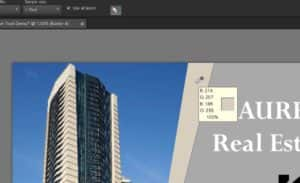
How to sample a color from the desktop/open windows
We can sample colors from the area of the desktop that has the color we want, and this includes other open windows or displayed Web pages.
In the Materials palette, click on the Sample Color (eyedropper) icon.
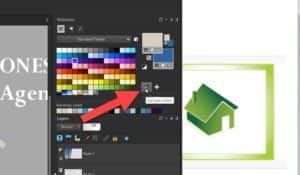
There are a few ways you can sample color from outside of PaintShop Pro:
- If you are working with only one screen, you can resize the PaintShop Pro window so that both PaintShop Pro and the area you want to sample from are visible on the screen at the same time.
- If your computer setup has more than one screen, for example a laptop and extra monitor, you can have PaintShop Pro on one screen and sample color from the other screen.
- If your computer supports using shortcut keys ALT + TAB to tab through open windows, you can activate the Dropper tool in PaintShop Pro, tab to the other screen that you want to sample color from, sample the color and then return to PaintShop Pro.
Whatever your setup, you just need to position your pointer over the color you want and click to sample the color. Back in PaintShop Pro, the color you just sampled will now appear in the Materials palette.
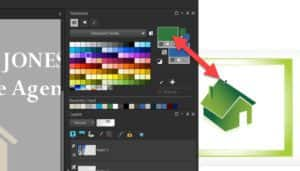
TIP: if you are trying to match a Hex color code for a color that you’ve sampled, click on the swatch in the Materials palette to open the Material Properties window. The HTML/Hex color code is listed on the Color tab.
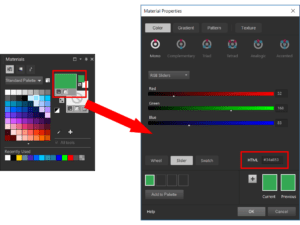
How to save a custom color
Another tip is that you can add the color swatch to a custom palette by clicking the plus sign. For example, if you want to use the color you sampled from the logo in the future, it will be easy to access from the custom palette.
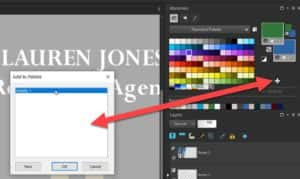
It’s just that simple to use the Dropper tool in PaintShop Pro to get the exact color scheme you want for your projects and designs.
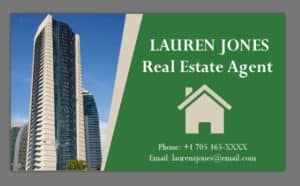
Download your FREE 30-day trial and make every shot your best shot with PaintShop Pro, your all-in-one photo editing and design software.

