In this tutorial you’ll learn how to use the Scratch Remover tool in PaintShop Pro to easily remove scratches, cracks, and other linear elements from your photos. This tool is very handy when you are restoring old, scanned photos that often have some wear and tear. But it can also be used to remove unwanted elements such as stray hairs on portrait photos or powerlines running through a nice landscape shot.
Thanks for watching! We hope you found this tutorial helpful and we would love to hear your feedback in the Comments section at the bottom of the page. You will find a written version of this tutorial below, and a printable PDF copy to download on the Download Resources tab above.
Download your FREE 30-day trial and make every shot your best shot with PaintShop Pro 2023, your all-in-one photo editing and design software.
Download these free resources:
Written tutorial (PDF, 688 KB)
PaintShop Pro resources
Keyboard shortcuts (PDF, 173 KB)
PaintShop Pro User Guide (PDF, 25.4 MB)
What’s New in PaintShop Pro
PaintShop Pro Tools
Photo Restoration
Featured products
 PaintShop Pro 2023 Ultimate
PaintShop Pro 2023 Ultimate
 AI HDR Studio 3.0
AI HDR Studio 3.0
 PaintShop Pro 2023
PaintShop Pro 2023
 Vision FX
Vision FX
How to Use the Scratch Remover Tool
In this tutorial, you’ll learn how to use the Scratch Remover tool in PaintShop Pro to remove scratches, cracks, and other imperfections from images to restore and perfect your photos.
Click on any of the images below to view full-size.
The Scratch Remover tool can be used to restore old, scanned photos that have some cracks and scratches. Additionally, you can use the Scratch Remover tool to remove other linear elements such as stray hairs on a portrait photo, or powerlines running through a nice landscape shot.
Scratch Remover Tool Settings
The Scratch Remover tool can be found in the dropdown list for the Clone tool group on the Tools toolbar.
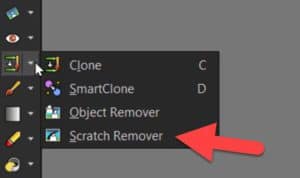
Once you activate the Scratch Remover tool, you will see on the Tool Options palette that there are two presets you can try: Large scratches or Small scratches. You can also choose to set your own properties for the Width and Selection boxes.
Choose either the square edge or beveled edge option to define the shape of the Selection boxes of the Scratch Remover tool.
The Square edge corrects scratches that are perpendicular to object edges whereas the Beveled edge corrects scratches that are at an angle to object edges.

How to Remove Scratches and Cracks from Old Photographs
With your photo open and the Scratch Remover tool active, simply position the pointer just outside the scratch on one end. Then hold down the left mouse button and drag to set a selection box over the scratch. The scratch contained in the inner zone will be replaced by content in the outer zone.
NOTE: If the background is relatively smooth, the result is usually satisfying. Scratches on a textured or more complex background may be more effectively removed with the Clone Brush tool. To learn more, watch our full tutorial Using the Clone Brush.
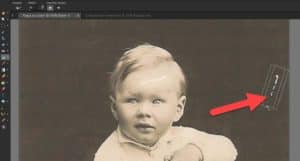
Release the mouse button and you can see that the scratch has been removed as the enclosed area is replaced with the surrounding pixels.

TIP: You can move the selection box starting point in 1-pixel increments. After you hold down the left mouse button and drag to set your selection box over the scratch, press an arrow key before releasing the mouse button.
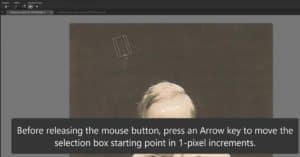
You can increase or decrease the width of the selection box in 1-pixel increments by pressing Page up or Page down before releasing the mouse button as well.
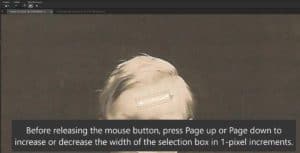
Repeat this process with all the scratches you wish to remove from your photograph.

How to Remove Other Unwanted Linear Elements Using the Scratch Remover Tool
You can use this same technique to remove other unwanted linear elements from your photos. For example, I have this landscape photograph and I want to remove the power lines from the shot.

The process is the same as removing scratches. Use the Scratch Remover tool to draw a selection box over the lines you want to remove, and release your mouse to remove the lines, repeating this process until all the power lines have been removed.
TIP: when trying to remove a long line, it is best to remove small sections bit by bit.

The Scratch Remover tool is an easy way to restore your old photographs and perfect other photos by removing unwanted elements.

Download your FREE 30-day trial and make every shot your best shot with PaintShop Pro 2023, your all-in-one photo editing and design software.


Reader Interactions