In this tutorial, you’ll learn how to straighten a photo in PaintShop Pro. Straightening your photos is an important step in the photo editing process, because a crooked photo is noticed right away and really detracts from the photo’s overall quality. Straightening helps make your photographs look balanced and well-thought out and can instantly transform an amateur snapshot into a professional-looking image.
Download your FREE 30-day trial and make every shot your best shot with PaintShop Pro 2023, your all-in-one photo editing and design software.
Download these free resources:
Written tutorial (PDF, 960 KB)
Sample images (Zip file, 3.16 MB)
PaintShop Pro resources
Keyboard shortcuts (PDF, 173 KB)
PaintShop Pro User Guide (PDF, 25.4 MB)
What’s New in PaintShop Pro
Getting Started in PaintShop Pro
PaintShop Pro Tools
Featured products
 PaintShop Pro 2023 Ultimate
PaintShop Pro 2023 Ultimate
 AI HDR Studio 3.0
AI HDR Studio 3.0
 PaintShop Pro 2023
PaintShop Pro 2023
 Vision FX
Vision FX
How to Straighten a Photo
In this tutorial, we’ll review how to use the Straighten tool and its various options on the Tool Options palette.
Click on any of the images below to view full-size.
How to use the Straighten Tool
Open PaintShop Pro in the Edit tab and open the photo you want to straighten. In this example, we’ll use a photograph of a castle that is crooked.
- Go to the toolbar on the left and select the Straighten
- A straightening bar with end handles will pop up on the image.
- Drag each handle of the straightening bar to align it with the part of the image that you want to straighten.
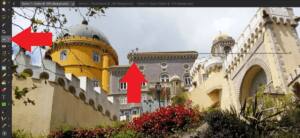
For this example, click and drag on the handles of the straightening bar so that they align with the edge of the roof of the castle.
TIP: Zooming up on your image will help you be more precise with the placement of the straightening bar.
- On the Tool Options toolbar, click on the Apply checkmark to apply the changes or you can also double-click on the straightening bar to apply the straightening.
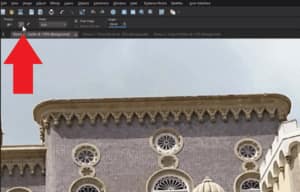
Now the photograph of the castle is nice and straight, making the photo look much more professional!

Straightening Without Cropping
When the Straighten tool is activated, the Tool Options toolbar has an option to Crop Image, which is checked by default. This will trim the edges of your photo as part of the straightening process.
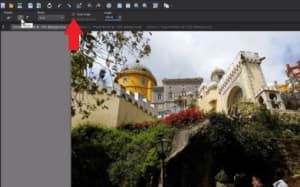
If you uncheck Crop Image when applying the straightening, PaintShop Pro will automatically fill the edges of your image with whatever color is currently selected in the Background (bottom) swatch on the Materials palette. You can leave the background if you like the effect, or you can use the Crop tool to crop the photo to your liking.

Using the Straightening Modes
On the Tools Options palette, you can choose from any of the following Modes:
- Auto will automatically straighten the image based on the position of the straightening bar.
- Make Vertical will rotate the image to make the straightening bar vertical.
- Make Horizontal will rotate the image to make the straightening bar horizontal.
The Make Vertical mode is handy for photos shot on your phone that end up sideways and slightly crooked, so they need to be rotated and straightened at the same time. For example, we’ll use a photograph of a red phone booth in London.

- Select the Straighten tool and line up the straightening bar along the side of the phone booth.
- Select the Make Vertical mode and then click on Apply.

And now the photo has been both rotated and straightened that easily!
Straightening Photos with the Pick Tool
With photos that don’t have any straight lines like buildings or horizons that you can use to line up the straightening bar, you can use the Pick tool.
- Select the Pick tool from the toolbar.
- Hover your mouse over a corner of the photo and click and drag to manually rotate the photo slightly until the photo appears straight.
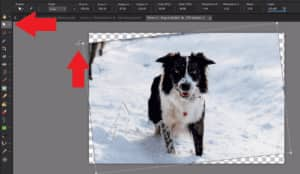
NOTE: You can use the Crop tool to crop the photo to remove the background around the edges.

It’s just that simple to straighten your photos to create a great base before making more edits and adding other effects in PaintShop Pro!

Download your FREE 30-day trial and make every shot your best shot with PaintShop Pro 2023, your all-in-one photo editing and design software.


Reader Interactions