Learn how to add depth and dimension to your designs with the Block Shadow tool in CorelDRAW. This feature is similar to the Extrude tool but simplified, greatly reducing the number of lines and nodes in shadows. Therefore, the vector objects produced by the Block Shadow tool are ideal for CorelDRAW users working with cutters and plotters. In this tutorial we’ll demonstrate how to enhance a sports emblem design with block shadow, and show you how to adjust the depth, color and other settings.
Thanks for watching! We hope you found this tutorial helpful and we would love to hear your feedback in the Comments section at the bottom of the page. You will find a written version of this tutorial below, and a printable PDF copy to download on the Download Resources tab above.
Dieses Videotutorial ist mit Untertiteln auf Deutsch verfügbar. Um die Untertitel anzuzeigen, klicken Sie im Wiedergabefenster auf das Symbol für die Einstellungen und wählen Sie die gewünschte Sprache.
Este tutorial em vídeo está disponível com legendas em português (Brasil). Para exibir essas legendas, clique no ícone de Configurações e selecione o idioma desejado.
Learn how to add depth and dimension to your designs with the Block Shadow tool in CorelDRAW. This feature is similar to the Extrude tool but simplified, greatly reducing the number of lines and nodes in shadows. Therefore, the vector objects produced by the Block Shadow tool are ideal for CorelDRAW users working with cutters and plotters. In this tutorial we’ll demonstrate how to enhance a sports emblem design with block shadow, and show you how to adjust the depth, color and other settings.
Thanks for watching! We hope you found this tutorial helpful and we would love to hear your feedback in the Comments section at the bottom of the page. You will find a written version of this tutorial below, and a printable PDF copy to download on the Download Resources tab above.
Start your FREE 15-day trial and embark on a design journey with powerful tools for vector illustration, layout, photo editing, typography, and collaboration.
Download these free resources:
Exercise file (Zip file, 674 KB)
Written tutorial for Windows (PDF, 959 KB)
Written tutorial for Mac (PDF, 731 KB)
CorelDRAW Graphics Suite Resources
Quick Start Guide (PDF, 2 MB)
Keyboard Shortcuts (PDF, 3.5 MB)
CorelDRAW and Corel PHOTO-PAINT user guides
For CorelDRAW Graphics Suite subscription and perpetual licenses (2018 to 2024), languages include English, Português do brasil, 简体中文, 繁體中文, Čeština, Deutsch, Español, Français, Italiano, 日本語, Polski, Русский
What’s New in CorelDRAW Graphics Suite
CorelDRAW Tools
 CorelDRAW Graphics Suite
CorelDRAW Graphics Suite
 Ultimate Vector Bundle Vol. 1
Ultimate Vector Bundle Vol. 1
 CorelDRAW Standard 2021
CorelDRAW Standard 2021
 Ultimate Vector Bundle Vol. 2
Ultimate Vector Bundle Vol. 2
 Corel Vector
Corel Vector
How to Use the Block Shadow Tool
In this tutorial we will cover working with the Block Shadow tool introduced in CorelDRAW 2018. This dynamic, interactive tool is very similar to the Extrude tool but simplified – giving you the ability to easily add depth and dimension to your designs, as you can see with this soccer logo.
Click on any of the images below to view full-size.

One of the benefits of working with the Block Shadow tool is that it is simplified compared to the Extrude tool. This makes this tool ideal for those of you who are working with vinyl or other materials and cutting with a plotter, those of you who need nice clean lines. When you go through the Extrude tool you can end up with many different vector objects. With the Block Shadow tool, you get a very simple vector line or object. If I go to View > Wireframe, you can see that. Zoom in and you can see the block shadow has nice clean lines without all of the vector elements and line segments that would be created by the Extrude tool.
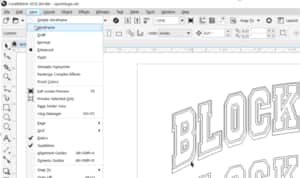
Go back to View > Enhanced and we’ll take a look at the basic functionality of the Block Shadow tool.
The Block Shadow tool can be found in the menu item for interactive tools, which is typically set to the Drop Shadow tool. Click the menu icon and the flyout menu will pop out. The last tool on the flyout is the Block Shadow tool. Click on it and you can see the icon will change on your cursor to indicate that you now have the Block Shadow tool selected. You will also notice that the Properties bar will change to the Block Shadow property bar.
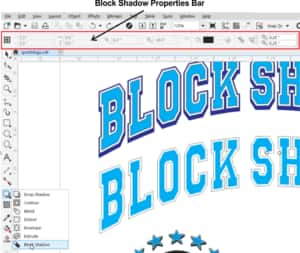
To create a Block Shadow, select the white outline around the block shadow text. Click one time to select it then click and hold the left mouse button as you pull down and position vertically. You can change the position simply by moving your mouse around while holding down the left mouse button.
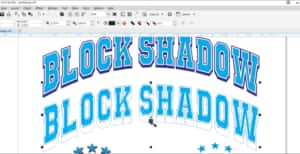
Pull down vertically with the Block Shadow tool, release the left mouse button, and you have created a block shadow.
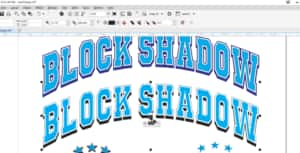
Once you have created a block shadow you can change the color by selecting the Eyedropper tool and choosing a dark blue from the Color Palette. Click on the X to close the block shadow color and that will change block shadow color.
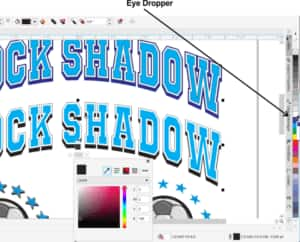
Once a block shadow has been created, the options and features for the block shadow properties bar will been enabled. There is a depth spin box. You can click the up or down arrow or right click and hold down on your mouse from the center between the two arrows in the box and move your mouse forwards of backwards to change the block shadow depth. You can do the same thing with the direction spin box. You can change the color of the block shadow with the block shadow color picker. You can set your block shadow to overprint with the overprint option. You can simplify your block shadow. You can enable remove holes, which will remove any holes in a block shadow. You can enable generate from object outline which enables the expand block shadow spin box. If you disable that, it will disable the expand block shadow spin box.
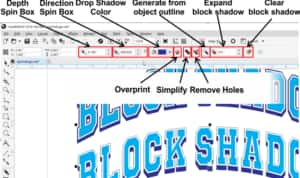
Enable generate from outline and then go to the expand block shadow spin box and push it up to about 7. And you will see the block shadow has expanded creating block shadow with an outline effect.

Let’s take a look at working with the Block Shadow tool and see how we can very easily and quickly dress up a design to give it some more depth. Here we have 2 soccer logo designs. The one on the left has some block shadows applied to it and we can see that it really gives the design some depth compared to the version on the right with no block shadows.

Working with the logo on the right, zoom in to the area with the stars. With the block shadow tool selected, click on the stars and pull down to add a block shadow effect.
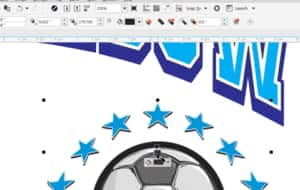
Now apply a block shadow to the soccer text and apply some expansion to it.

Now add a block shadow to the CHAMPS text.

Continue adding a block shadow effect to the other elements in the logo.

When you are finished, zoom out and you can see how the interactive block shadow tool allows us to very quickly and easily enhance this design by giving it some depth and dimension.
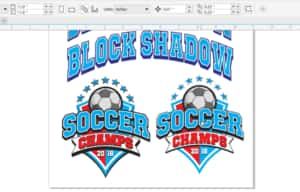
Start your FREE 15-day trial and embark on a design journey with powerful tools for vector illustration, layout, photo editing, typography, and collaboration.


Reader Interactions