CorelDRAW has a number of tools and features for choosing colors, including palettes, color viewers, and Eyedropper tools. In this tutorial, we’ll review the Eyedropper tools, which are the Color Eyedropper and the Attributes Eyedropper. When you want to use a color that already exists in an object, document or even a web page, you can sample the color by using the Color eyedropper tool to achieve an exact match. When you want to copy attributes, such as color, size, rotation, effects, etc., from one object to another, you can use the Attributes Eyedropper tool.
Thanks for watching! We hope you found this tutorial helpful and we would love to hear your feedback in the Comments section at the bottom of the page. You will find a written version of this tutorial below, and a printable PDF copy to download on the Download Resources tab above.
Start your FREE 15-day trial and embark on a design journey with powerful tools for vector illustration, layout, photo editing, typography, and collaboration.
Download these free resources:
Written tutorial (PDF, 564 KB)
CorelDRAW Graphics Suite Resources
Quick Start Guide (PDF, 2 MB)
Keyboard Shortcuts (PDF, 3.5 MB)
CorelDRAW and Corel PHOTO-PAINT user guides
For CorelDRAW Graphics Suite subscription and perpetual licenses (2018 to 2024), languages include English, Português do brasil, 简体中文, 繁體中文, Čeština, Deutsch, Español, Français, Italiano, 日本語, Polski, Русский
What’s New in CorelDRAW Graphics Suite
CorelDRAW Tools
 CorelDRAW Graphics Suite
CorelDRAW Graphics Suite
 Ultimate Vector Bundle Vol. 1
Ultimate Vector Bundle Vol. 1
 CorelDRAW Standard 2021
CorelDRAW Standard 2021
 Ultimate Vector Bundle Vol. 2
Ultimate Vector Bundle Vol. 2
 Corel Vector
Corel Vector
How to Use the Eyedropper Tools in CorelDRAW
CorelDRAW has a number of tools and features for choosing colors, including palettes, color viewers, and Eyedropper tools. In this tutorial, we’ll review the Eyedropper tools, which are the Color Eyedropper and the Attributes Eyedropper.
Click on any of the images below to view full-size.
The Color Eyedropper
The Color Eyedropper is used to sample a color in a drawing, on a palette or on your desktop, to get an exact color match.
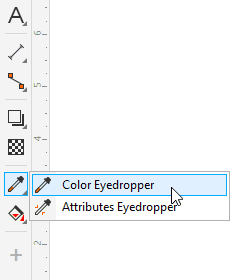
In this example, we want to use colors from the roses image for the rectangle outlines, and to add a solid fill to the page.
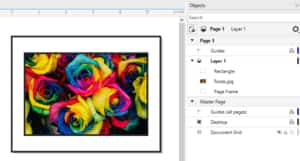
After activating the Color Eyedropper tool, as you move the cursor around you will see the color values listed, based on the object properties.

By default ,the cursor picks up the color of each individual pixel, but on the property bar there are icons you can choose to sample the average color from a 2×2 or 5×5 pixel area.
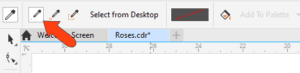
When you click on the image, the color appears in the Selected Color field on the property bar, and is ready to apply.
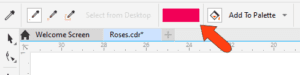
When applying a color, if your cursor is over an outline you’ll see the outline symbol added to the cursor, and for a fill area you’ll see a solid square added to the cursor. Clicking inside the page frame applies the solid fill.

To sample another color, press and hold the Shift key, and the cursor becomes an eyedropper once again. You could also go back to the eyedropper by clicking the Select Color icon on the property bar.
Select a new color, and rather than applying it straightaway, choose Add to Palette.
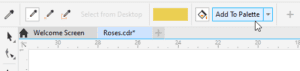
This adds the new color swatch to the Document palette, which is along the bottom of the interface.
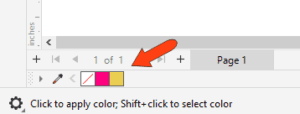
NOTE: If you have other palettes displayed, you could also choose one of those palettes from the Add to Palette dropdown.
For Mac users, if you don’t see the Document palette, go to Window > Color Palettes > Document Palette.
On the PC, there is also an eyedropper in the Document palette which works like the Color Eyedropper, but can be used while any tool is active.
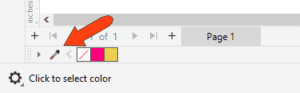
For example, if you switch to the Pick tool, you can click the eyedropper on the Document palette, click a color, and now that color also appears in the Document palette.
TIP: Colors in the Document palette, or in any palette along the right side, can be dragged directly onto an outline or into a fill while any tool is active.
Sampling Colors from the Desktop
The Color Eyedropper also has the Select from Desktop option to select a color from outside CorelDRAW, such as a web page or document.
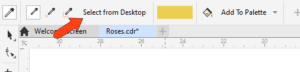
For example, if you have an image in a Word document, and you arrange your desktop so that you can see both applications, you can click Select from Desktop, then sample the color from Word. Now this new color is ready to apply or add to the document palette.
For PC users, the document palette eyedropper can also sample colors from outside CorelDRAW.
Color Sampling from Other Tools
Color sampling can also be done via the Color Window viewer, which appears in several places throughout the CorelDRAW interface. For example, if you want to set text color to match another color, you can right-click on the text and choose Properties, which opens the Properties docker, or Properties inspector on the Mac.
On the Character tab of the Properties docker, click the Fill Color swatch to open the Color Viewer, and use the eyedropper here to set the text fill color. This eyedropper can also sample colors from the desktop.
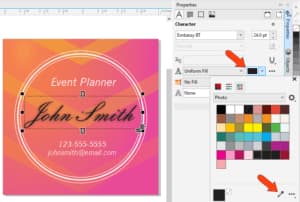
The Attributes Eyedropper
The Attributes Eyedropper is used to copy several types of attributes from one object, such as properties, transformations, and effects and apply them to other objects.
This simple example consists of a rectangle with a dotted red outline and gradient fill, and some other shapes with different outlines and fills.
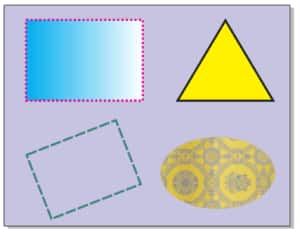
After activating the Attributes Eyedropper tool, use the Properties dropdown on the property bar to select the properties to copy – Outline and Fill in this example.
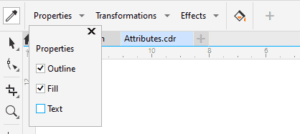
Then sample the object whose properties you want to copy – the gradient rectangle in this example.
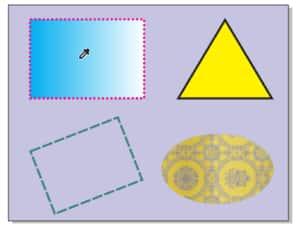
After sampling, you can apply the outline and fill properties to the other shapes.
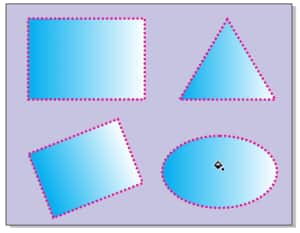
This tool also copies and applies text properties.
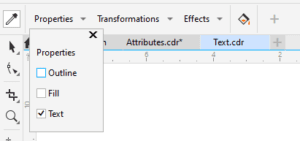
In this example, the “Holiday” text was sampled, and its text properties – font and size – are applied to the other two words.

To copy all properties, you would need to also include Outline and Fill. And to copy the contour and shadow effects from the “Holiday” text, you would add Contour and Shadow in the Effects drop down.
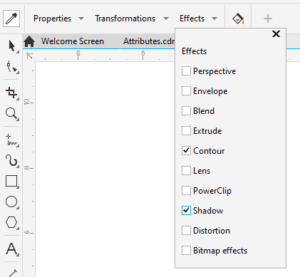
With all of these properties selected, the text objects all have the same properties.
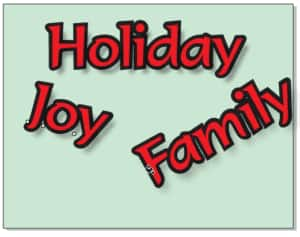
In this example, the only properties we want to copy are Size and Rotation in the Transformations drop down.
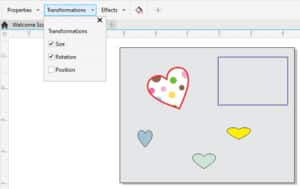
After sampling the rotated heart and applying properties to the other objects, they all have the same size and rotation angle.
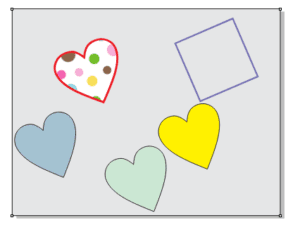
The Position option in the Transformation drop down can be to move an object, so that its center matches the center of the sampled object.
Attribute Sampling from Other Tools
Here’s a tip on another way to copy attributes from one object to another. On the PC, while any other tool is active, you can right-click on an object and drag it onto another object, and the cursor becomes a target symbol.
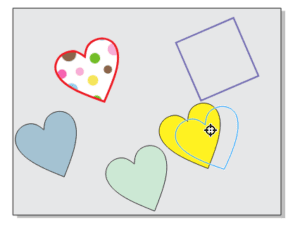
When you release the mouse button, you can choose to copy fill, outline, or all properties from the source object to the target.
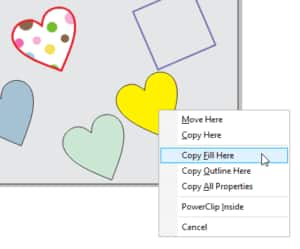
Start your FREE 15-day trial and embark on a design journey with powerful tools for vector illustration, layout, photo editing, typography, and collaboration.


Reader Interactions