In this tutorial, we’ll show you how to use the Virtual Segment Delete tool to delete virtual line segments, which are sections of objects that overlap each other. You’ll also learn how to use this tool to create complex objects based on simple shapes.
Thanks for watching! We hope you found this tutorial helpful and we would love to hear your feedback in the Comments section at the bottom of the page. You will find a written version of this tutorial below, and a printable PDF copy to download on the Download Resources tab above.
Start your FREE 15-day trial and embark on a design journey with powerful tools for vector illustration, layout, photo editing, typography, and collaboration.
Download these free resources:
Written tutorial (PDF, 273 KB)
CorelDRAW Graphics Suite resources
Quick Start Guide (PDF, 2 MB)
Keyboard Shortcuts (PDF, 3.5 MB)
CorelDRAW and Corel PHOTO-PAINT user guides
For CorelDRAW Graphics Suite subscription and perpetual licenses (2018 to 2024), languages include English, Português do brasil, 简体中文, 繁體中文, Čeština, Deutsch, Español, Français, Italiano, 日本語, Polski, Русский
CorelDRAW Community
CorelDRAW learning center
Facebook
X (formerly Twitter)
YouTube
What’s New in CorelDRAW Graphics Suite
CorelDRAW Tools
 CorelDRAW Graphics Suite
CorelDRAW Graphics Suite
 Ultimate Vector Bundle Vol. 1
Ultimate Vector Bundle Vol. 1
 CorelDRAW Standard 2021
CorelDRAW Standard 2021
 Ultimate Vector Bundle Vol. 2
Ultimate Vector Bundle Vol. 2
 Corel Vector
Corel Vector
The Virtual Segment Delete Tool in CorelDRAW
With the Virtual Segment Delete tool you can delete virtual line segments, which are portions of objects that overlap each other. For example, you can delete a loop in a line that crosses over itself, or loops in line segments in which two or more objects overlap.
Click on any of the images below to view full-size.
The Virtual Segment Delete tool is part of the Crop tool group – by default, the third set of icons in the Toolbox.
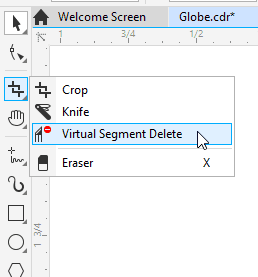
The tool cursor looks like a knife with a horizontal cutting edge, which switches to vertical when the tool is over something it can cut.
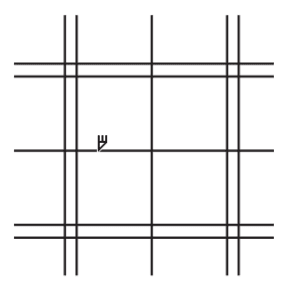
When you click on a segment, the segment is deleted.
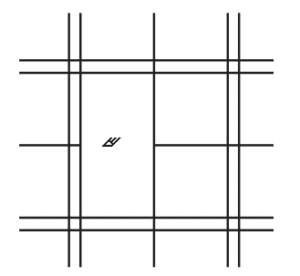
This tool also works by dragging a selection marquee to include part of each segment you want to cut.
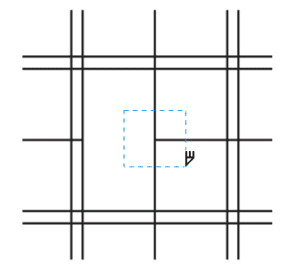
The trimming is done when you release the mouse button.
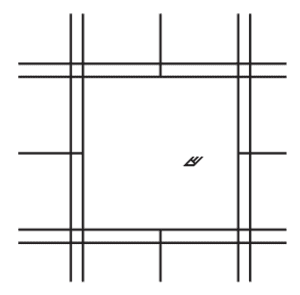
The Virtual Segment Delete tool makes it easy to create complex objects based on simple shapes. This example consists of an ellipse, and a line created with the 2-point Line tool.
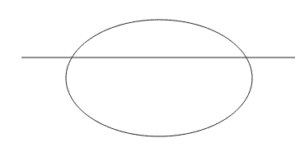
Use the Virtual Segment Delete tool to trim the bottom of the ellipse, as well as all three segments of the line. Only the top of the ellipse should remain.
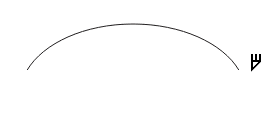
Press the Spacebar to temporarily switch to the Pick tool and select the curve, then press Ctrl +D (Cmd + D for Mac users) to make a copy. With this copy selected, click the Mirror Vertically icon on the property bar.
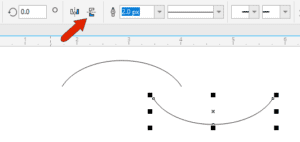
Drag the copied curve by an end node to complete the symmetric shape. (If you don’t see snap points for nodes, open your Snap To menu on the Standard toolbar, and check Objects.)
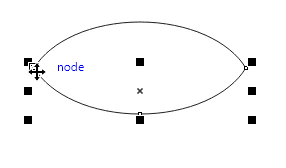
The two curves are separate objects, but you can combine them into a single curve by holding down the Shift key and selecting them both, then clicking the Weld icon on the property bar.
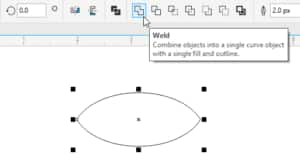
This curve can now be used to create a flower pattern. One way to do this is on the Rotate tab of the Transform docker/inspector (Window > Dockers > Transform or press Alt + F7).
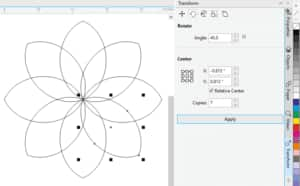
With the Virtual Segment Delete tool, you can carefully trim out the segments to remove, with single clicks or by dragging marquees.
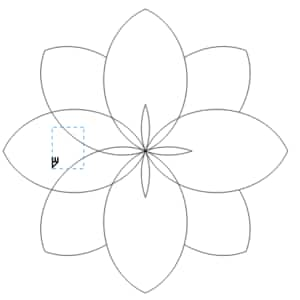
Or you can keep the Alt key pressed and pass the cursor over segments to delete all at once.
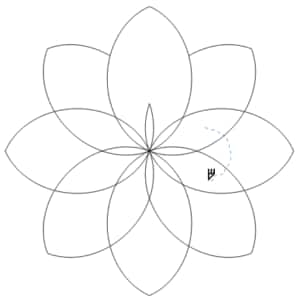
When working with intersecting and trimmed lines and curves, the Smart Fill tool makes it easy to create filled objects within boundaries of closed paths. You can find this tool in the Fill tool group in the Toolbox.
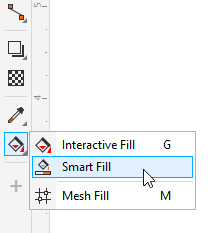
On the property bar, set the fill and/or outline colors, and outline width, and click each area to fill.
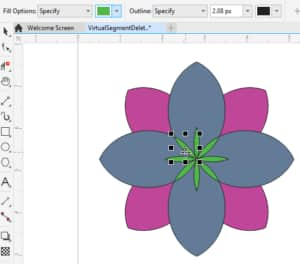
To learn more about the Interactive Fill tool, watch our tutorial How to Use the Fill Tools in CorelDRAW.
Start your FREE 15-day trial and embark on a design journey with powerful tools for vector illustration, layout, photo editing, typography, and collaboration.


Comments (4)
Reader Interactions
Comments
Hi
(The Virtual Segment Delete Tool)
How it works with hold down the SHIFT key.
Could you please share the video.
Hi Gursharan,
When using the Virtual Segment Delete tool, the Shift key is used to weld line segments. Hold down Shift and click the two overlapping end points.
Best regards,
The Discovery Center team
Hi
Our Coreldraw 11 cannot contain virtual delete segment
Hi Abdul, the Virtual Segment Delete tool was introduced in CorelDRAW Graphics Suite version 12 so it is not available in version 11. To access the tool you will need to download the trial or upgrade to a newer version.
Best regards,
The Discovery Center team