CorelDRAW subscribers, check out the new asset management workflow and Assets docker, available exclusively since the 2021.5 subscription update!
In this tutorial, you’ll learn how to turn your frequently used graphics or objects into symbols. This will save you time and effort with your design projects and will also reduce file size. We’ll review how to create and edit a symbol, how to build and import a symbol library, and how to share a symbol library across other systems.
Thanks for watching! We hope you found this tutorial helpful and we would love to hear your feedback in the Comments section below. You will find a written version of this tutorial below, and a printable PDF copy to download on the Download Resources tab above.
CorelDRAW subscribers, check out the new asset management workflow and Assets inspector, available exclusively with the 2021.5 subscription update!
In this tutorial, you’ll learn how to turn your frequently used graphics or objects into symbols. This will save you time and effort with your design projects and will also reduce file size. We’ll review how to create and edit a symbol, how to build and import a symbol library, and how to share a symbol library across other systems.
Thanks for watching! We hope you found this tutorial helpful and we would love to hear your feedback in the Comments section below. You will find a written version of this tutorial below, and a printable PDF copy to download on the Download Resources tab above.
Start your FREE 15-day trial and embark on a design journey with powerful tools for vector illustration, layout, photo editing, typography, and collaboration.
Download these free resources:
Written tutorial for Windows (PDF, 415 KB)
Written tutorial for Mac (PDF, 461 KB)
CorelDRAW Graphics Suite Resources
Quick Start Guide (PDF, 2 MB)
Keyboard Shortcuts (PDF, 3.5 MB)
CorelDRAW and Corel PHOTO-PAINT user guides
For CorelDRAW Graphics Suite subscription and perpetual licenses (2018 to 2024), languages include English, Português do brasil, 简体中文, 繁體中文, Čeština, Deutsch, Español, Français, Italiano, 日本語, Polski, Русский
What’s New in CorelDRAW Graphics Suite
CorelDRAW Tools
 CorelDRAW Graphics Suite
CorelDRAW Graphics Suite
 Ultimate Vector Bundle Vol. 1
Ultimate Vector Bundle Vol. 1
 CorelDRAW Standard 2021
CorelDRAW Standard 2021
 Ultimate Vector Bundle Vol. 2
Ultimate Vector Bundle Vol. 2
 Corel Vector
Corel Vector
Creating and Using Symbols in CorelDRAW
In this tutorial, you’ll learn how to use and create symbols to help save time when designing and creating. We’ll review:
- How to create and edit a symbol
- How to build and import a symbol library
- How to share a symbol library across other systems
Click on any of the images below to view full-size.
When we talk about symbols, it can mean one of two things. Sometimes symbols refer to glyphs or special characters that you use alongside text, for example, a pound sign or currency symbol. However, in this tutorial, we are referring to symbols as an object or set of objects created by tools in CorelDRAW.
Using symbols and creating symbol libraries are a great way to save a lot of time in the design process and reduce file size, especially if you have repeated use of the same symbol in your design files.
If you edit a symbol in a CorelDRAW file, it will automatically update all other instances of that symbol throughout the document, so you don’t need to update each object individually. We might use symbols when repeating logos, when using architectural or fashion design elements, cartography, and more.
How to Create a Symbol
In this example, I want to make a graphic map for a town called Green Valley and create a few different symbols that I plan on using within this map.
- Create an object (or a set of objects) by using tools in CorelDRAW as you would normally.
- Select the object or set of objects, right-click and select Symbol > Create New Symbol.
- Name the symbol in the Create New Symbol dialog box and click OK.
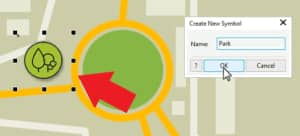
- Go to Window > Dockers > Symbols to open the Symbols docker (or press Ctrl + F3).
- To place a symbol in your document, just drag it from the Symbols docker.
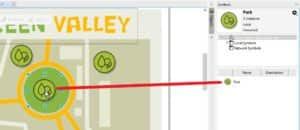
How to Edit a Symbol
- Click on any symbol, and then select Edit from the context-sensitive toolbar that will pop up.
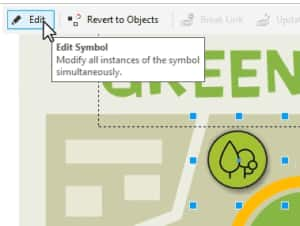
- Make any edits you want to this symbol (add shape or design element to accompany this image, make changes to the color or positioning of the objects, and so forth).
- When you’ve completed making edits to the symbol, click Finish.
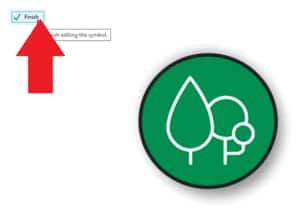
This will bring you back to your document, and you can see that all the other symbols in the document have been automatically edited to match the new symbol.
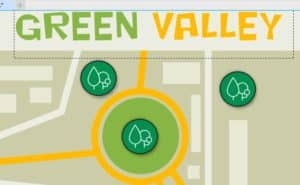
This can save a lot of time in the design process, since you don’t need to manually change every instance of this symbol throughout your document.
How to Build a Symbol Library
- Open a blank document and copy and paste the symbol you just created into this new document.
- Paste or create other symbols that you want to be part of this library and save them each as individual symbols as we did previously.
- Go to File > Save as then choose the drive and folder where you want to store the library.
- Then name your Symbols Library.
- Select CSL – Corel Symbol Library from the Save as type list box.
- Then click Save. Now, all symbols and symbol instances are saved within this document.
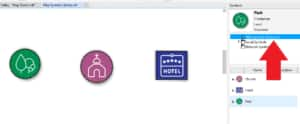
How to Import/Share a Symbol Library
Once we’ve created our symbol library, we can import back it into CorelDraw so we can access it easily for repeat projects.
- In the folder tree of the Symbols docker, click Local Symbols or Network Symbols.
- Click the Options icon and click Import Library.
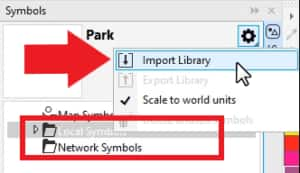
- Locate and choose a collection or library.
- If you want to copy a library to your Symbols folder, enable the Copy libraries locally check box. This will allow us to share this library so we can use it for multiple projects.
- Then click OK.
To access the new library from any project:
- Go to the Local Symbols folder from the Symbols docker.
- Select the Symbols folder, and then choose your newly created library.
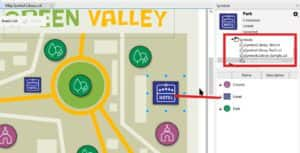
Now you’ll have access to all the symbols you just created and can simply drag and drop them onto your document as needed.
And just like that, we’ve created a symbol library that we can use again and again with multiple projects saving ourselves a lot of time in the process!
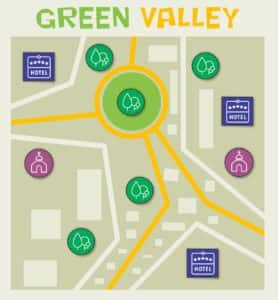
Start your FREE 15-day trial and embark on a design journey with powerful tools for vector illustration, layout, photo editing, typography, and collaboration.


Reader Interactions