PhotoZoom is a program specifically designed for cropping, resizing, and enlarging digital photos and graphics, revealing fine details and producing high-quality results even for extreme enlargements. It can be used as a standalone program, or as a plugin from within PaintShop Pro or PHOTO-PAINT, and includes dozens of presets for different types of images, as well as batch processing options.
HOW TO PURCHASE:
In PaintShop Pro or PHOTO-PAINT, click on the Get More section of the Welcome Screen. Filter the list by Applications and select BenVista PhotoZoom Pro 8
Thanks for watching! We hope you found this tutorial helpful and we would love to hear your feedback in the Comments section at the bottom of the page. You will find a written version of this tutorial below, and a printable PDF copy to download on the Download Resources tab above.
Download your FREE 30-day trial and make every shot your best shot with PaintShop Pro, your all-in-one photo editing and design software.
Download these free resources:
Written Tutorial (PDF, 1 MB)
PaintShop Pro resources
Keyboard shortcuts (PDF, 173 KB)
PaintShop Pro User Guides
Partner and User websites
PaintShop Pro User Forum
Scrapbook Campus (Tips and tricks, workshops, master classes, and more)
Creation Cassel (Scripts, picture tubes, and other PaintShop Pro tools, plus weekly freebies)
PaintShop Pro Maniacs (Facebook group)
PaintShop Pro (Facebook group)
What’s New in PaintShop Pro
PaintShop Pro Tools
Corrections and Enhancements
Featured products
 PaintShop Pro 2023 Ultimate
PaintShop Pro 2023 Ultimate
 AI HDR Studio 3.0
AI HDR Studio 3.0
 PaintShop Pro 2023
PaintShop Pro 2023
 Vision FX 2.0
Vision FX 2.0
How to Enlarge Images with PhotoZoom
In this tutorial, we’ll review how to use the PhotoZoom plugin for PaintShop Pro and PHOTO-PAINT. Get a tour of the interface, learn how to use the various enlargement methods and presets, and how to process a batch of images.
Click on any of the images below to view full-size. PhotoZoom can be found in the welcome book of your PaintShop Pro or PHOTO-PAINT software, in the Get More section with the list filtered by Plugins.
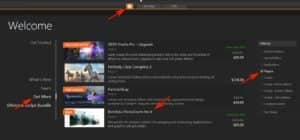
How to Launch the PhotoZoom Plugin
To launch PhotoZoom as a PaintShop Pro plugin:
- Open your image in the Edit tab.
- Go to File > Export > Plugins > PhotoZoom.
To launch PhotoZoom as a PHOTO-PAINT plugin:
- Open your image in a new PHOTO-PAINT document.
- Go to File > Export For > PhotoZoom.
The PhotoZoom application will launch and the image appears in the workspace, with its file size, dimensions and resolution listed in the Original Image section. For this example, we are using a photo of a blue flower.
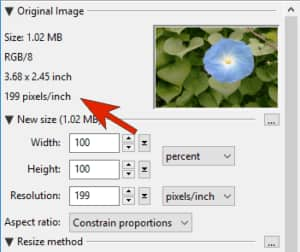
Overview of the PhotoZoom Workspace
Here are the key tools and features you’ll find in the PhotoZoom workspace.
Zoom: you can change the preview zoom level, found at the lower left corner of the preview window. Changing the zoom level does not change the size of your image, it just changes the view.
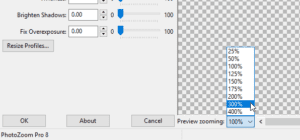
Pan: At the top left, you can use the Navigation tool to pan to an area of your image.
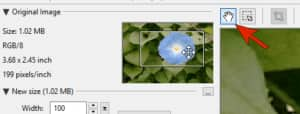
There are also options to flip or rotate the image, and four different preview modes including single preview, dynamic split preview, vertical split preview and horizontal split preview.
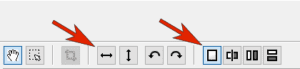
The Selection tool is used to define an area on your image, and the Crop tool is used to crop the image to your selected area.
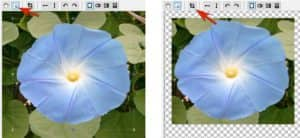
The top menu bar has options to save and print your image. When you click Save, you will be presented with several image formats to choose from, each with their own set of quality options.
How to Enlarge Images
We’ll start with this small photo of a butterfly to demonstrate how to enlarge images.

The current size is about 3.5 x 5”, but we want to use this photo for a large print that is 12” wide. In the New Size section, we have the Aspect ratio set to Constrain proportions, so when we enter the new width the height updates as well.
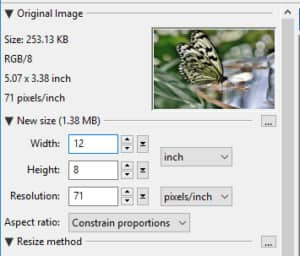
We also want to increase the resolution to 300 dpi in this case. Once you have entered your values in the New Size area, you will see a scan line move down your image in the preview window as PhotoZoom processes. Once it is complete, you may find that your preview zoom level has increased quite a bit, depending on the new size and resolution you chose.
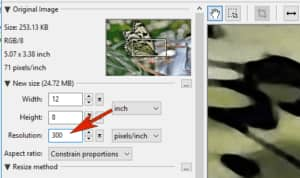
For this image, we need to decrease the zoom preview level so that the entire photo is visible and split the preview vertically to make comparisons. On either side, we can use the Navigation tool to pan to the spot to focus on.

In the Resize Method section, we are using the default S-Spline Max resize method, which is generally the best method for most photos. You can try out other resize methods to see which one works best for your image.
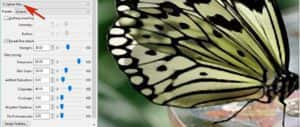
Within each resize method are several presets in the dropdown list. For our butterfly photo we are using the preset Remove JPEG Artifacts – Extreme, which makes the edges of the wing crisper. Each preset has its own default settings that you can adjust for fine-tuning.

For the butterfly photo, we increased the Vividness setting for more color saturation.
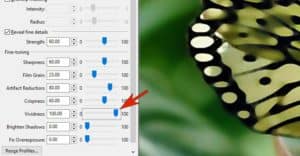
Another preview option is the dynamic split preview that has a movable line in the middle. You can move this line left or right to explore differences all across the photo.
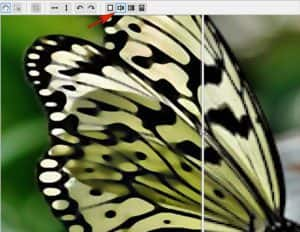
Once you make any fine-tuning adjustments to a preset, the name of the preset will change to Custom Made. If you click on the Preset dropdown list, you can use Add Custom Preset to save your settings to use on future images.
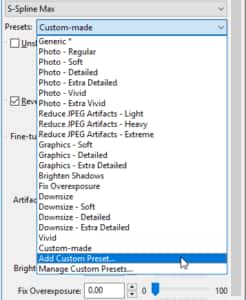
Batch Processing in PhotoZoom
When PhotoZoom is opened as a plugin from PaintShop Pro or PHOTO-PAINT, the Open and New Batch commands are not available, since you’re working with a single image. But when PhotoZoom is opened as a standalone program, either from the Start menu or desktop icon, both of these options are available on the menu bar.
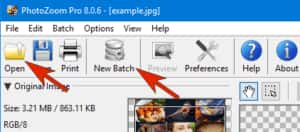
Click New Batch to resize multiple images at once. You can click Add Images to choose multiple images to process, or use Add Folder to bring in an entire folder of images.
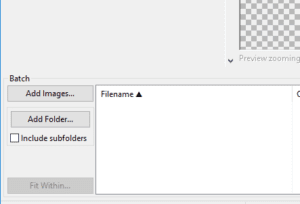
Once images are brought in, you can go one by one and set new sizes and resize methods for each image. You can also select a group of images by holding down the Shift key as you select each image or click Select All to select all images on the list. Once you have selected the images you want to process, specify the new size and resize method you want to use.
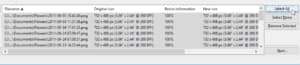
Click Start, choose a location to save the processed images, and choose a file format. Now you can click Start Batch, and PhotoZoom will do the rest.
Download your FREE 30-day trial and make every shot your best shot with PaintShop Pro, your all-in-one photo editing and design software.

