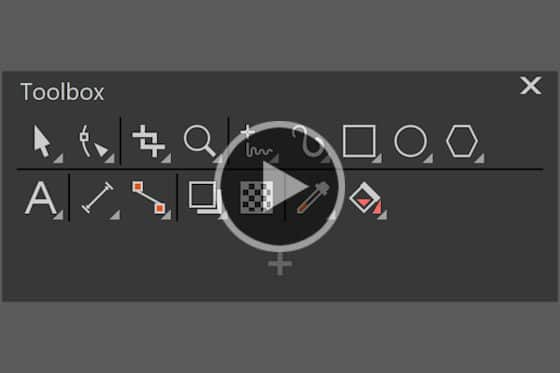If you are new to CorelDRAW or looking for more information about a specific tool, get to know the Hints docker. This handy feature provides information about tools in the toolbox from within the application. When you activate a tool, a hint appears to tell you how to use the tool. If you want to learn more, the Hints docker also includes other learning resources such as links to the topic in the product Help files plus video or written tutorials.
NOTE: for CorelDRAW Subscribers, the Hints docker is now part of the Learn docker. To learn more, watch the full tutorial Discover CorelDRAW’s Personalized Learning Tools.
Thanks for watching! We hope you found this tutorial helpful. You will find a written version of this tutorial below, and a printable PDF copy to download on the Download Resources tab above.
Start your FREE 15-day trial and embark on a design journey with powerful tools for vector illustration, layout, photo editing, typography, and collaboration.
Download these free resources:
Written tutorial (PDF, 295 KB)
CorelDRAW Graphics Suite resources
Quick Start Guide (PDF, 2 MB)
Keyboard Shortcuts (PDF, 3.5 MB)
CorelDRAW and Corel PHOTO-PAINT user guides
For CorelDRAW Graphics Suite subscription and perpetual licenses (2018 to 2024), languages include English, Português do brasil, 简体中文, 繁體中文, Čeština, Deutsch, Español, Français, Italiano, 日本語, Polski, Русский
CorelDRAW Community
CorelDRAW learning center
Facebook
X (formerly Twitter)
YouTube
CorelDRAW Tools
What’s New in CorelDRAW Graphics Suite
 CorelDRAW Graphics Suite
CorelDRAW Graphics Suite
 Ultimate Vector Bundle Vol. 1
Ultimate Vector Bundle Vol. 1
 CorelDRAW Standard 2021
CorelDRAW Standard 2021
 Ultimate Vector Bundle Vol. 2
Ultimate Vector Bundle Vol. 2
 Corel Vector
Corel Vector
Using the Hints docker
In this tutorial, you’ll learn how to use the Hints docker in CorelDRAW. This handy feature provides information about whichever tool you have activated, so you can learn how to use it right within the application.
Activating the Hints docker
To open the Hints docker, click on Help > Hints. For subscribers, open the Learn docker (Window > Dockers > Learn) and click on the Hints tab.
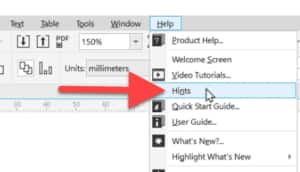
When the Hints command is enabled, the Hints docker appears and provides information about the active tool in the toolbox.
For example, click on the Crop tool. The Hints docker will display all the information that you need to know to learn how to use this tool.
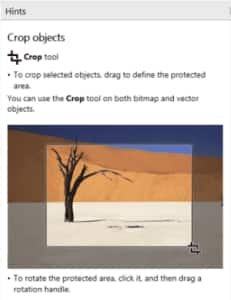
Click on any tool that you want to learn about, and the Hints docker will display the information you need to learn how to use the tool.
The Hints docker will also show you other helpful resources for learning more about the tool you’ve selected.
For example, click on the Text tool and scroll down to the Learn More section.
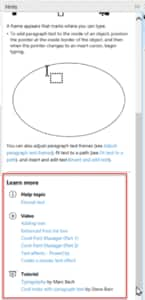
Here, you can quickly access several different videos and tutorials all related to how to use the Text tool so you can quickly master the tool without having to search for these tutorials individually.
To navigate to previously viewed topics, just click the Back and Forward buttons at the bottom of the Hints docker.

Click the Home icon to display a list of all the categories for the available Hints.
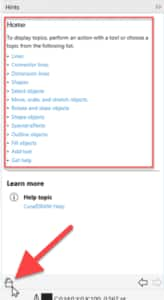
To close the docker, click on the X in the top right corner of the Hints docker, or click Help and deselect Hints.
Activating the Highlight What’s New Command
When you activate this feature, any new or updated/enhanced tools on the toolbar will be highlighted with an orange-pink color in the interface, as well as for menu commands.
Go to Help > Highlight What’s New.
Depending on your product version you will have a few options in the flyout such as Since Version 2018 and Since Version 2019.
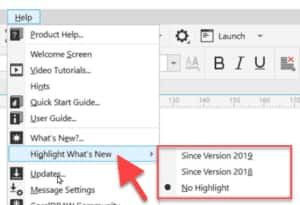
Select one of these options and all the new or updated features on the toolbar or menu will now be highlighted.
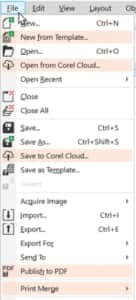
To deactivate this feature, go to Help > Highlight What’s New > No Highlight.
The Highlight What’s New command is a great way to learn about any new features in CorelDRAW in addition to the Hints docker which will help you learn how to master these new tools.
Start your FREE 15-day trial and embark on a design journey with powerful tools for vector illustration, layout, photo editing, typography, and collaboration.
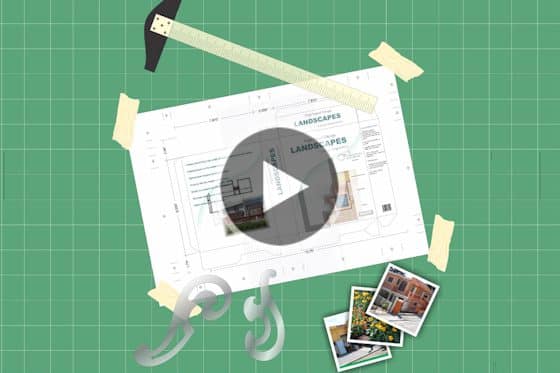
How to customize the CorelDRAW workspace

What’s new in CorelDRAW Graphics Suite