Learn how to use color harmonies in CorelDRAW to quickly and easily change the color scheme of an object or design file. A harmony links similar colors together based on hue so you can modify them together as a set – as you shift one color, the other colors in the harmony adjust accordingly. This allows you to preserve the tonal variation as you experiment with different color schemes to get just the right look for your project, and saves you the time and effort of changing each color individually.
Thanks for watching! We hope you found this tutorial helpful. You will find a written version of this tutorial below, and a printable PDF copy to download on the Download resources tab above.
Learn how to use color harmonies in CorelDRAW to quickly and easily change the color scheme of an object or design file. A harmony links similar colors together based on hue so you can modify them together as a set – as you shift one color, the other colors in the harmony adjust accordingly. This allows you to preserve the tonal variation as you experiment with different color schemes to get just the right look for your project, and saves you the time and effort of changing each color individually.
Thanks for watching! We hope you found this tutorial helpful. You will find a written version of this tutorial below, and a printable PDF copy to download on the Download resources tab above.
Start your FREE 15-day trial and embark on a design journey with powerful tools for vector illustration, layout, photo editing, typography, and collaboration.
Download these free resources:
Written tutorial for Windows (PDF, 745 KB)
Written tutorial for Mac (PDF, 718 KB)
CorelDRAW Graphics Suite resources
Quick Start Guide (PDF, 2 MB)
Keyboard Shortcuts (PDF, 3.5 MB)
CorelDRAW and Corel PHOTO-PAINT user guides
For CorelDRAW Graphics Suite subscription and perpetual licenses (2018 to 2024), languages include English, Português do brasil, 简体中文, 繁體中文, Čeština, Deutsch, Español, Français, Italiano, 日本語, Polski, Русский
CorelDRAW Community
CorelDRAW learning center
Facebook
X (formerly Twitter)
YouTube
What’s new in CorelDRAW Graphics Suite
CorelDRAW tools
Color, fills, and transparency
 CorelDRAW Graphics Suite
CorelDRAW Graphics Suite
 Ultimate Vector Bundle Vol. 1
Ultimate Vector Bundle Vol. 1
 CorelDRAW Standard 2021
CorelDRAW Standard 2021
 Ultimate Vector Bundle Vol. 2
Ultimate Vector Bundle Vol. 2
 Corel Vector
Corel Vector
How to use color harmonies
This tutorial will review color harmonies in CorelDRAW and show you how to quickly adjust the color scheme of a project. A harmony is a set of colors that are grouped together based on hue, and when you change one color in the harmony, the rest of the colors will change accordingly.
In this example, I want to change the color scheme of the cupcake to match the café text. Rather than individually changing all the color variations within this graphic, I can use color harmonies to change the color scheme but still maintain the tonal variation.

How to create a color harmony
First, we need to open the Color Styles docker. Go to Window > Dockers > Color Styles or press CTRL + F6 on your keyboard.
The Color Styles docker will appear on the right. To create a color style:
- Select the group of items that you want to work with.
- Drag them over to the section that says Drag here to add color style and generate a harmony.

The Create Color Styles dialog box will pop up, and here you’ll see the color harmonies that have automatically been created for you. You’ll see that the harmonies have been grouped together based on their shades of color.
- Increase or decrease the number of harmonies you want to create by moving the slider.
- Then click OK.
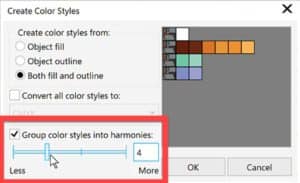
Now these color harmonies have been added to our Color Styles docker.
Note: If you have a complex image, your color harmonies might not be grouped together the way you want them to be. To adjust the color harmonies:
- Drag the color style onto the harmony you want it to group with.
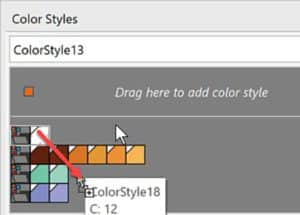
How to edit color harmonies
- Click on the harmony folder you want to make changes to.
- Under the Harmony Editor, select any one of the handles and as you move it around the color wheel, the colors will begin to change in the harmony.
- When you release your mouse, the new color scheme will apply to your graphic.
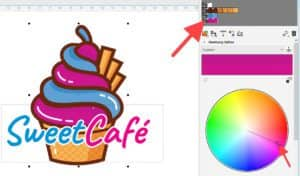
- Repeat these steps for any color harmonies you want to change.
How to choose a precise color and adjust brightness or darkness levels
- Open up the Color Editor section underneath the Harmony Editor.
- Use the eyedropper to sample the color you want to use from your design project, and it will apply to the color harmony.

- Adjust the slider to change the brightness or darkness levels of the shades underneath the color wheel.
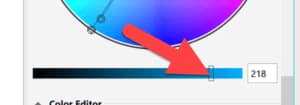
How to adjust a color independently
To be even more precise with your color selection, you can independently move the handles to change a singular color style within the harmony. The selector rings here are all double rings and clicking one of them and moving it will move all in “harmony” as we’ve been just been doing.
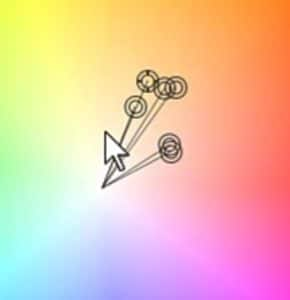
To adjust a selector ring independently of the rest of the color harmony:
- Click one of the selector rings a second time and you will notice that all the other selector rings have a single ring. The one that you clicked will be a double ring.
- Now you can move this one independently of the others to the color tone and shade you prefer without affecting the other colors in the harmony.
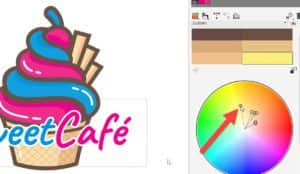
- Hold down Ctrl while dragging the selector ring to preserve the original saturation.
- Hold down Shift to preserve the original hue.

And it’s just that easy to completely change the color scheme of your designs and graphics with just a few clicks using the color harmonies feature in CorelDRAW.
Start your FREE 15-day trial and embark on a design journey with powerful tools for vector illustration, layout, photo editing, typography, and collaboration.

